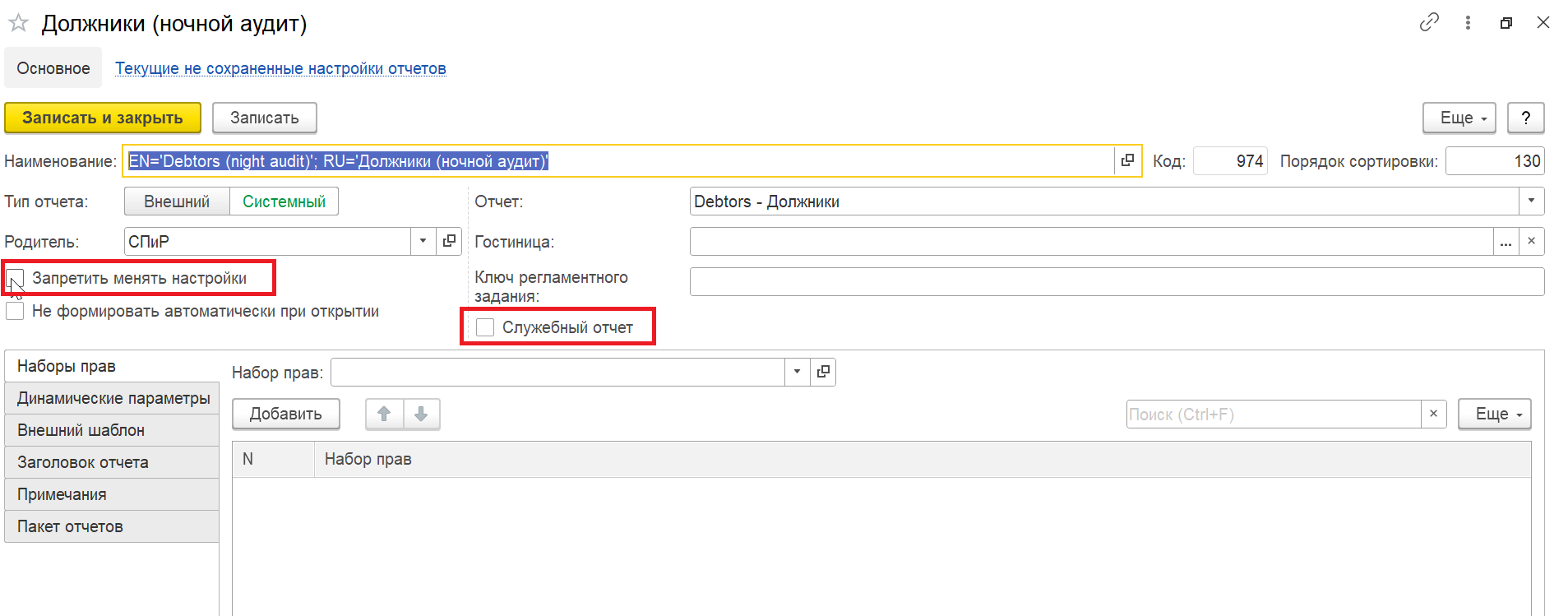Ночной аудит – это процедура закрытия бизнес-дня, в процессе которой решаются следующие задачи:
Формирование реализации по выехавшим гостям и оказанным услугам (создание актов) – ссылка на обновленный мануал.
Закрытие бизнес-даты – перевод Учетной даты гостиницы.
Начисление услуг.
Проведение проверок (проверка отчётов, долгов гостей, закрытие кассовой смены)
Выполнение фоновых заданий (по желанию можно настроить выполнение фоновых заданий в момент проведения закрытия дня).
Для корректной работы ночного аудита необходимо:
1. Перейти в подсистему Настройки/Номера/Гостиницы.
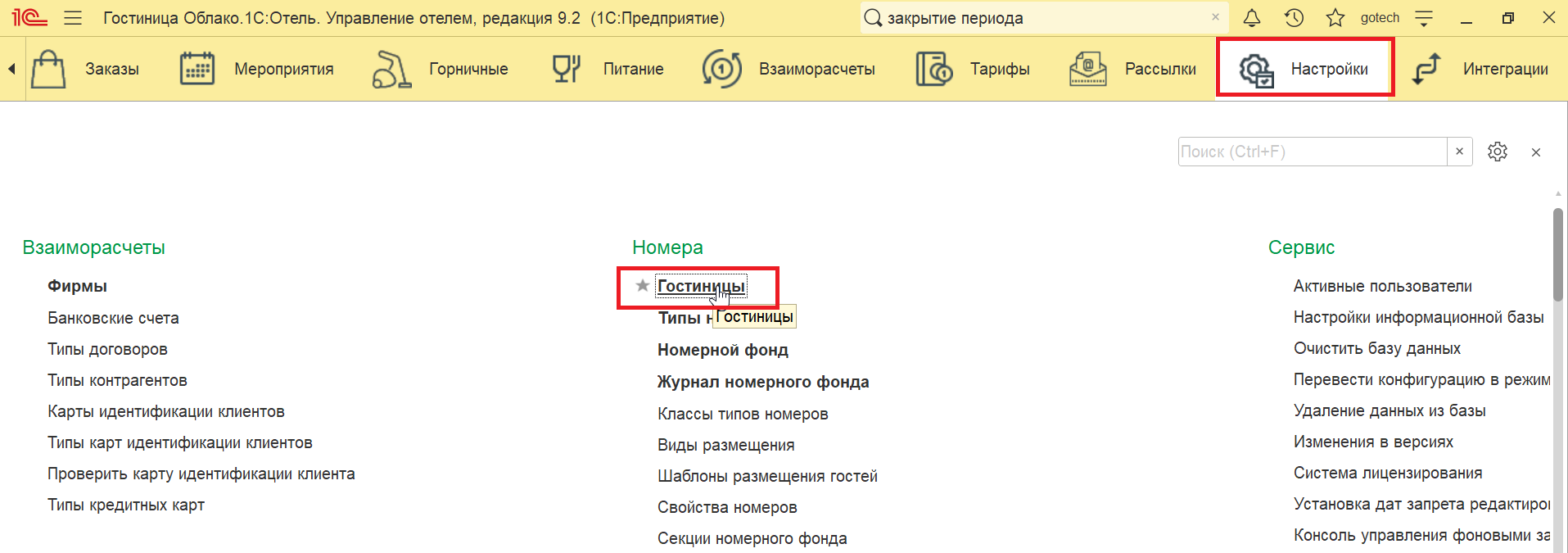
2. В Настройках гостиницы перейти на вкладку Бухгалтерия и установить следующие параметры:
Установить флаг Закрытие дня начисляет услуги;
Заполнить Учетную дату – устанавливается текущая календарная дата.
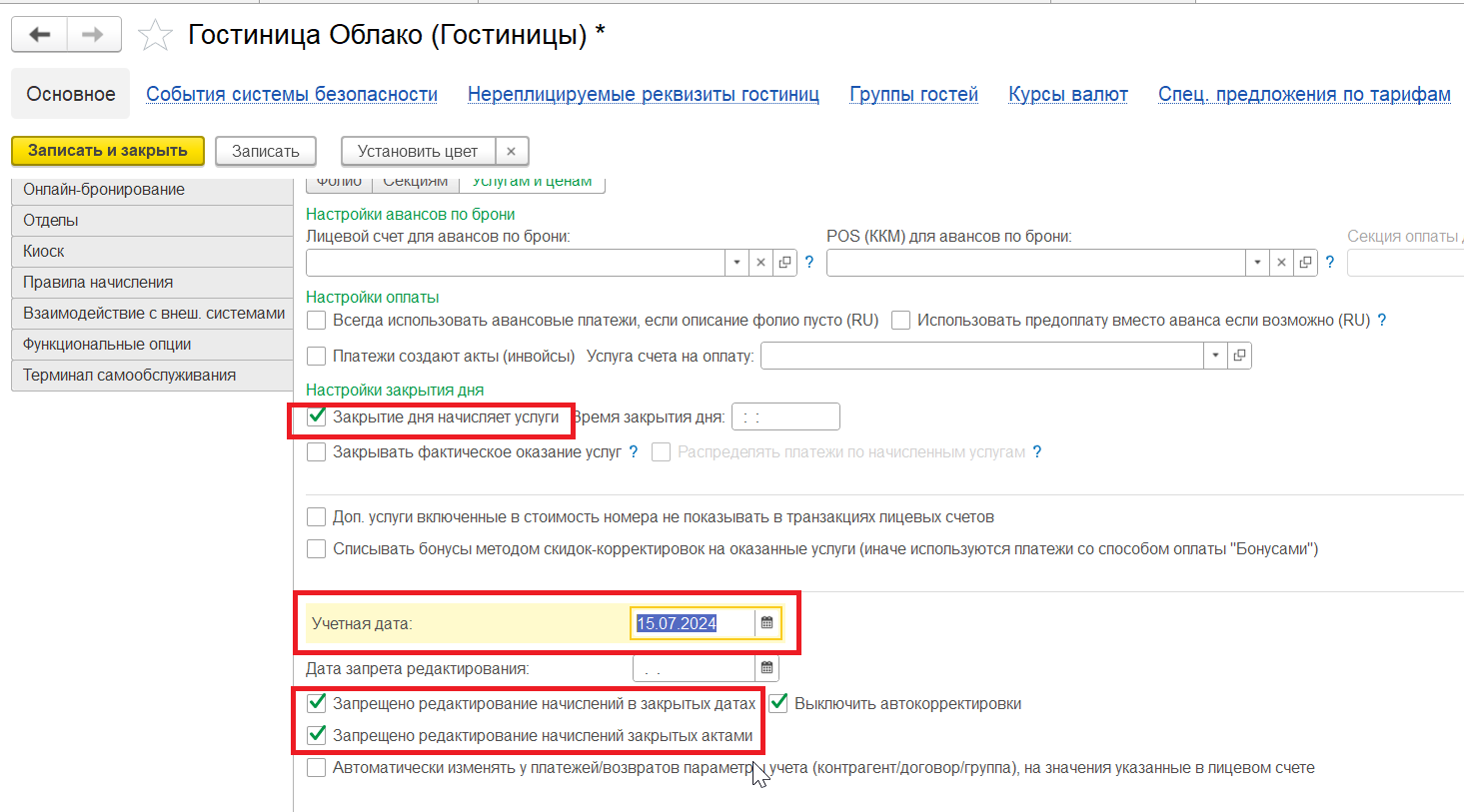
ВАЖНО! Рекомендуется установить флаги Запрещено редактирование начислений в закрытых датах и Запрещено редактирование начислений закрытых актами. Эти флаги не влияют на проведение процедуры закрытия периода, но являются важным инструментом для запрета пересчета начислений, которые были начислены аудитом. Необходимо отметить, что логика работы в режиме ночного аудита подразумевает, что все операции в гостинице проводятся текущей датой, прошлые транзакции, начисления и реализация не меняются.
Проведение процедуры Ночной аудит
Процедура ночного аудита проводится в конце бизнес-дня – стандартно после 00:00.
1. Для проведения ночного аудита перейдите в подсистему Фронт-офис/Сервис/Выполнить закрытие дня.
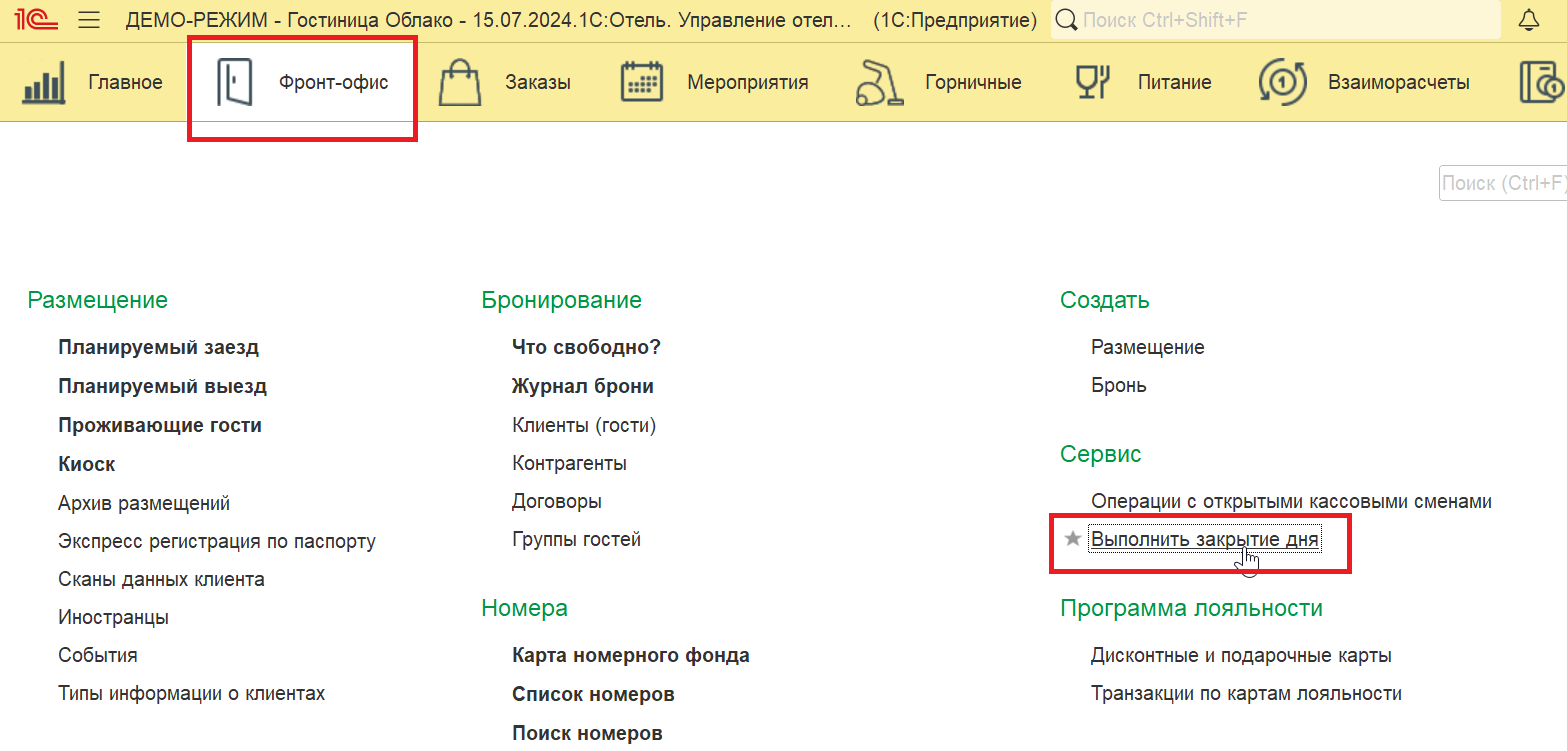
В открывшейся форме программа предлагает провести следующие проверки перед закрытием бизнес-дня:
Наличие долгов выехавших гостей.
Незаехавшие/невыселенные гости.
Незакрытая кассовая смена.
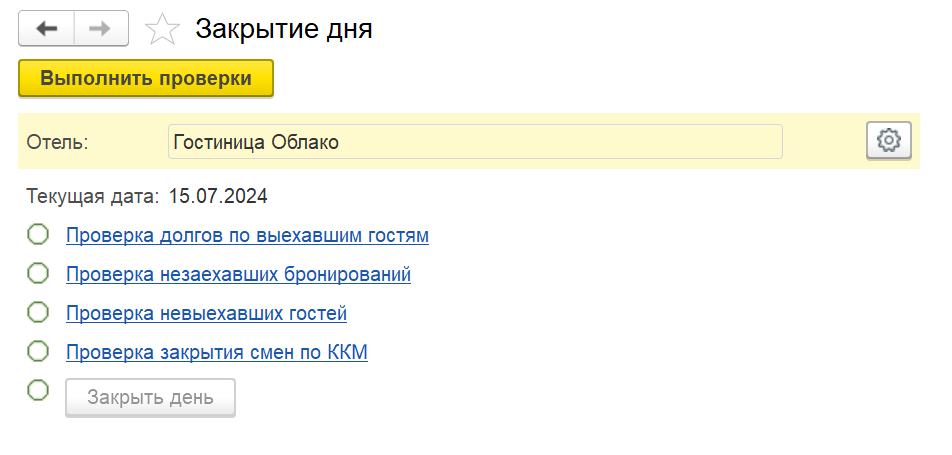
Для проведения проверок нажмите кнопку Выполнить проверки. По результатам каждая проверка будет отмечена знаком:
Красным восклицательным знаком отмечаются важные непройденные проверки, которые требуют обязательного выполнения.
Синим восклицательным знаком отмечаются непройденные проверки, без выполнения которых программа позволит закрыть день.
Зеленым флагом будут отмечены пройденные проверки.
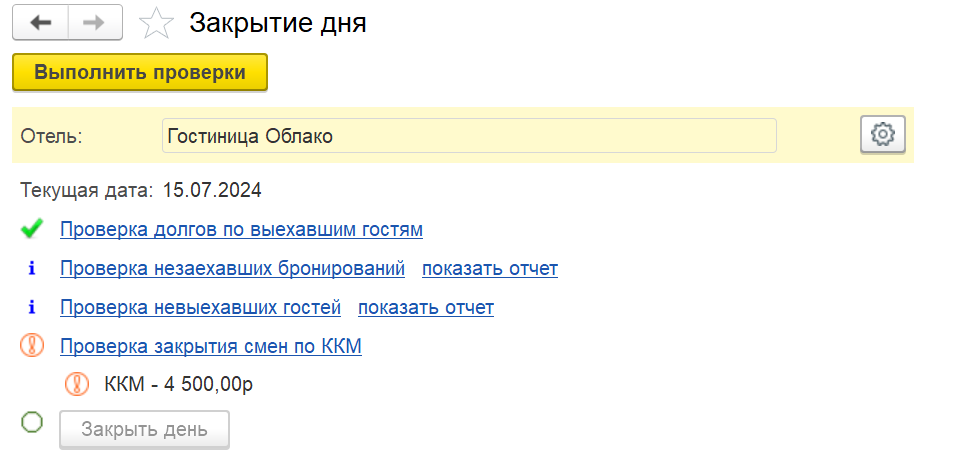
Важно отметить, что описанные выше проверки являются предопределенными в настройках ночного аудита, при желании часть проверок может быть отключена (не рекомендуется) под расширенными правами. Возможность внесения изменений в настройки ночного аудита будет рассмотрена ниже.
В момент, когда все обязательные проверки будут пройдены, в программе будет доступна кнопка Закрыть день.
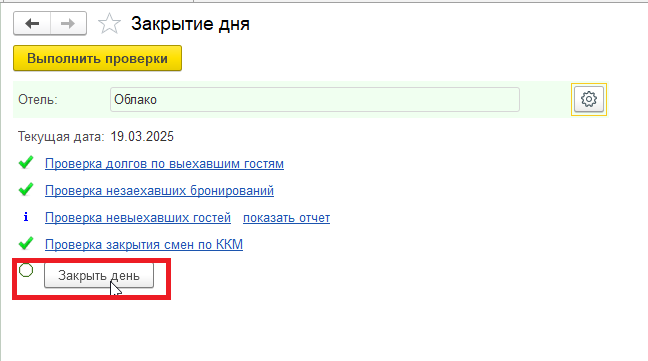
В случае успешно пройденной процедуры ночного аудита на экране отобразится окно с сообщением "День закрыт".
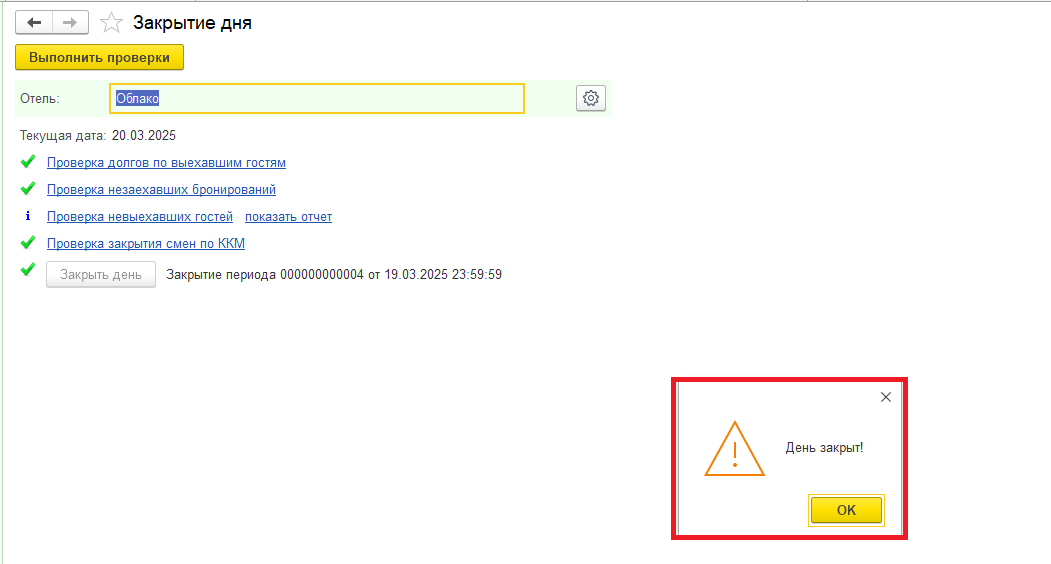
Рассмотрим каждую из проверок более детально.
1. Закрытие кассовой смены
Закрытие кассовой смены – это важная процедура, которая является обязательной перед проведением закрытия бизнес-дня.
Для закрытия кассовой смены необходимо открыть подсистему Фронт-офис/Закрытия кассовых смен.
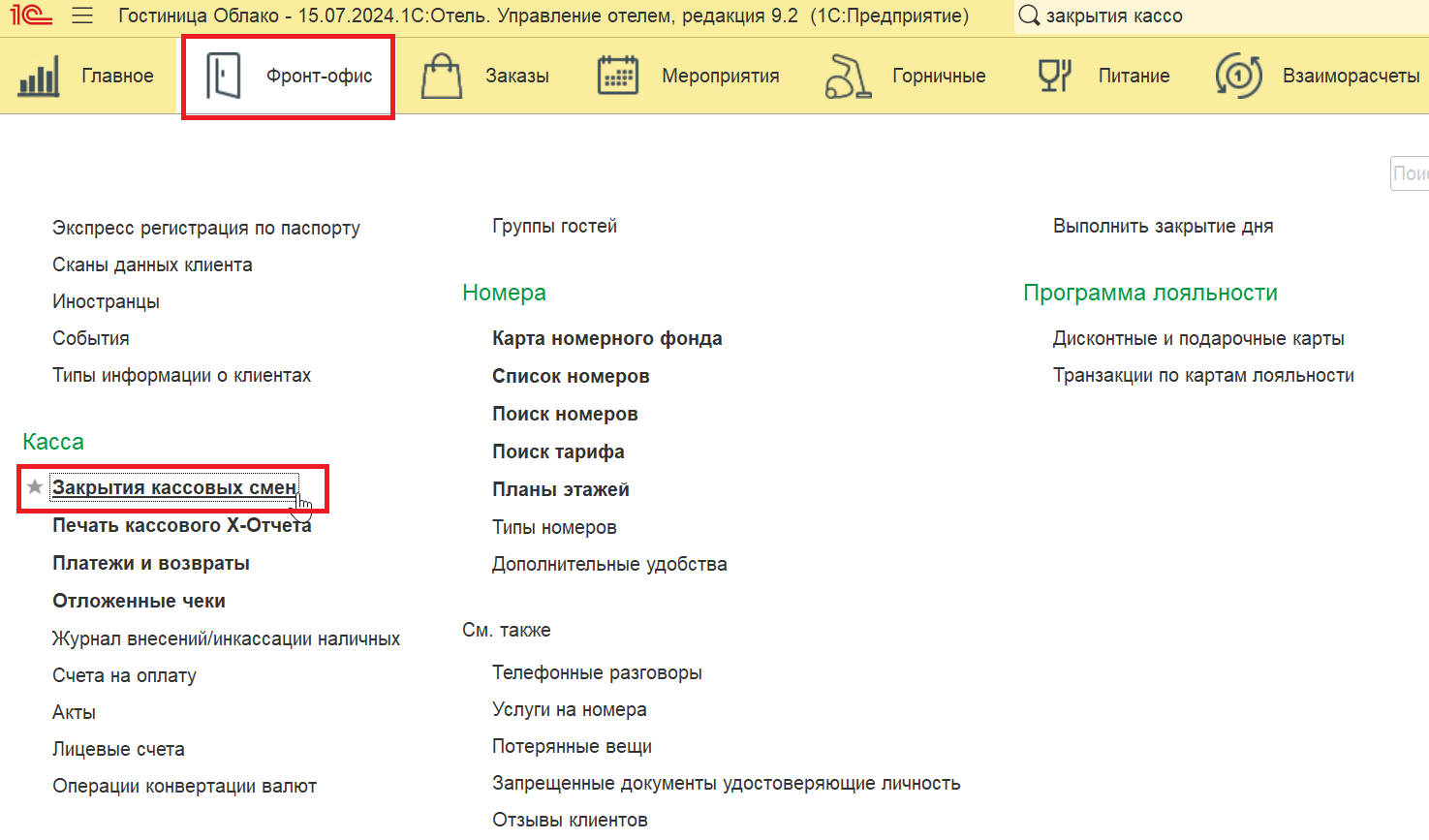
Журнал Закрытие кассовых смен выводит список документов закрытия кассовых смен с отбором по фирме и ККМ. Каждый документ содержит информацию о времени начала и конца смены, а также итоги за смену с указанием способа оплаты.
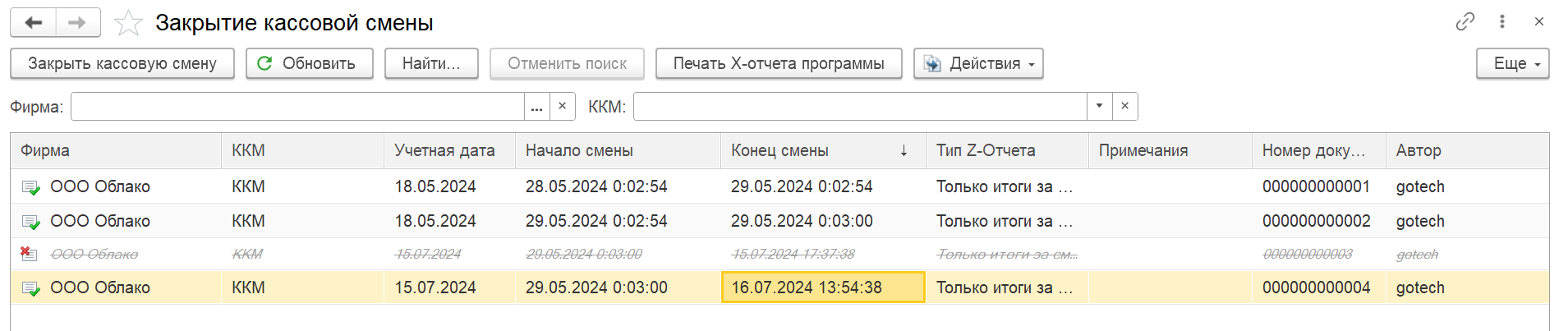
В верхней части формы расположены кнопки, которые позволяют распечатать промежуточные и итоговые отчеты по программе, кассе и терминалу (если терминал подключен):
1) Кнопка Печать X-отчета программы позволяет распечатать промежуточный отчет всех проведенных транзакций по программе.
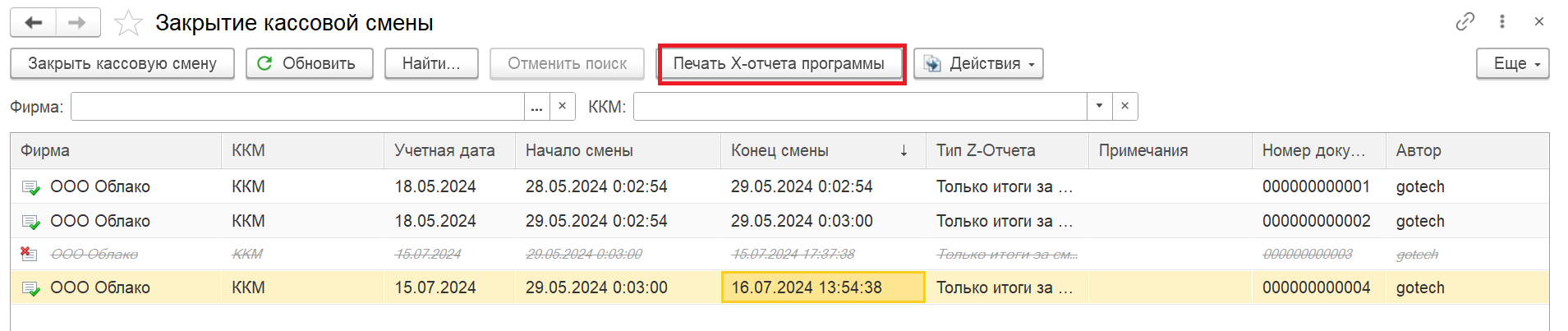
2) Кнопка Действия открывает меню операций по кассе и терминалу:
Кнопка Печать X-отчета по ФР печатает промежуточный отчет по кассе.
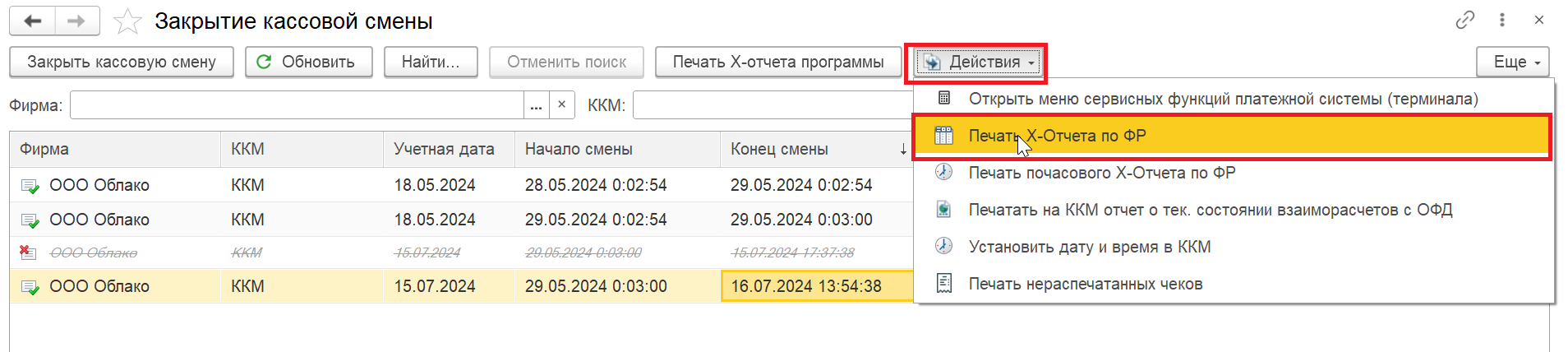
Кнопка Открыть меню сервисных функций платежной системы (терминала) выводит на экран меню терминала для печати отчетов: промежуточного и итогового.
ВАЖНО! Если к программе подключен банковский терминал, то необходимо сверить терминальный X-отчет с X-отчетом по программе, в этом случае в меню терминала выберите и распечатайте Промежуточный отчет. В случае успешно пройденной проверки всех транзакций за смену, закройте день по терминалу, нажав кнопку Сверка итогов.
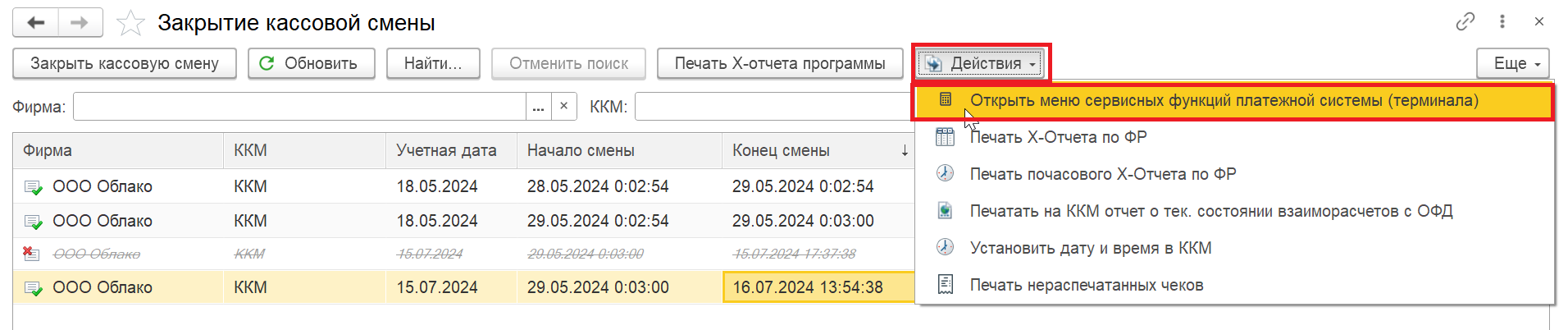
Кнопка Печать почасового Х-отчета по ФР используется для печати детального промежуточного отчета с указанием времени проведения транзакции.
3) Кнопка Закрыть кассовую смену. После сверки промежуточных итогов за смену по кассе, терминалу и программе нажмите кнопку Закрыть кассовую смену.
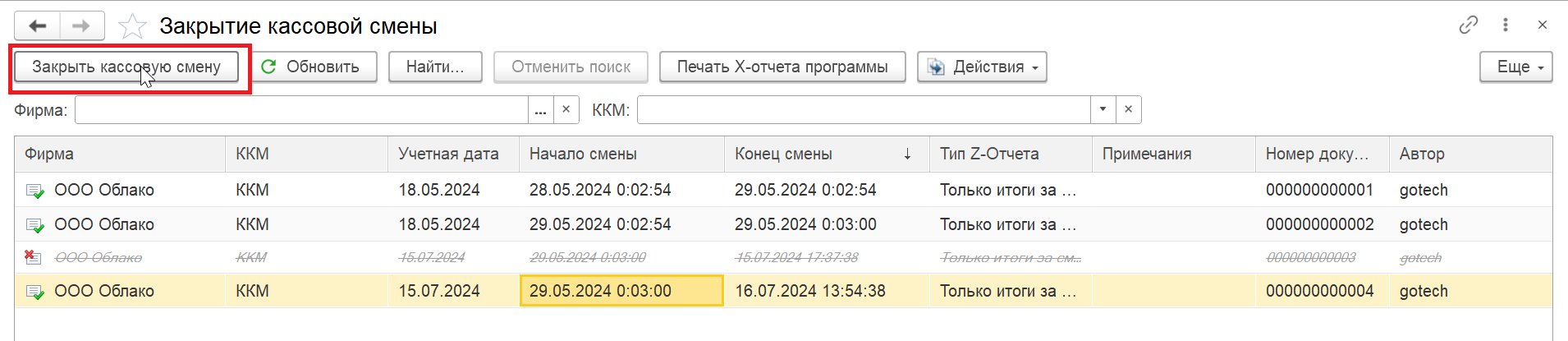
В открывшемся окне выбрать Тип Z-отчета, далее нажать Закрыть кассовую смену и распечатать Z-отчет.
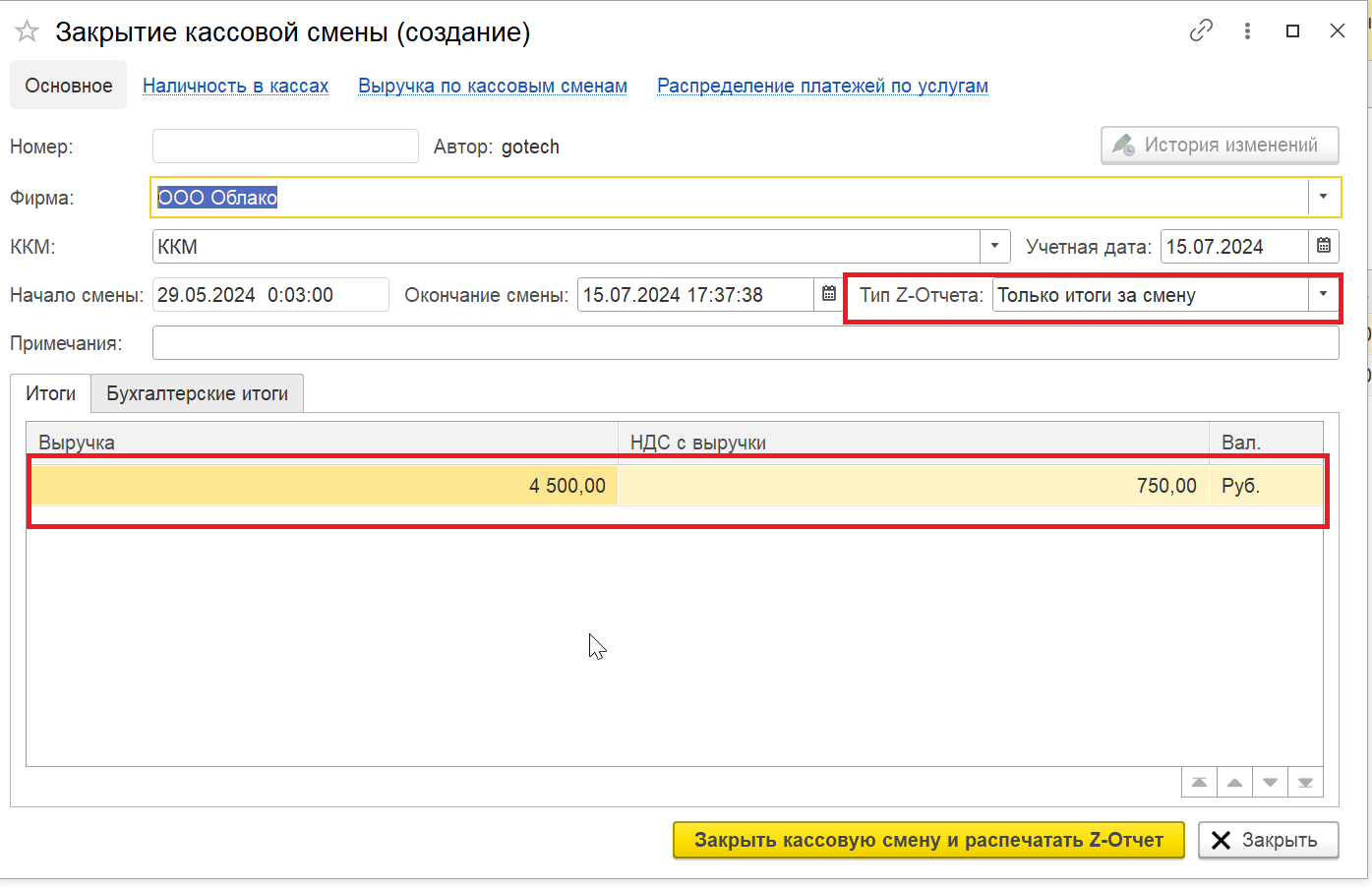
В момент закрытия кассовой смены программа автоматически выведет на экран печатную форму Z-отчета, который можно напечатать при необходимости по кнопке Печать или сохранить в формате PDF.
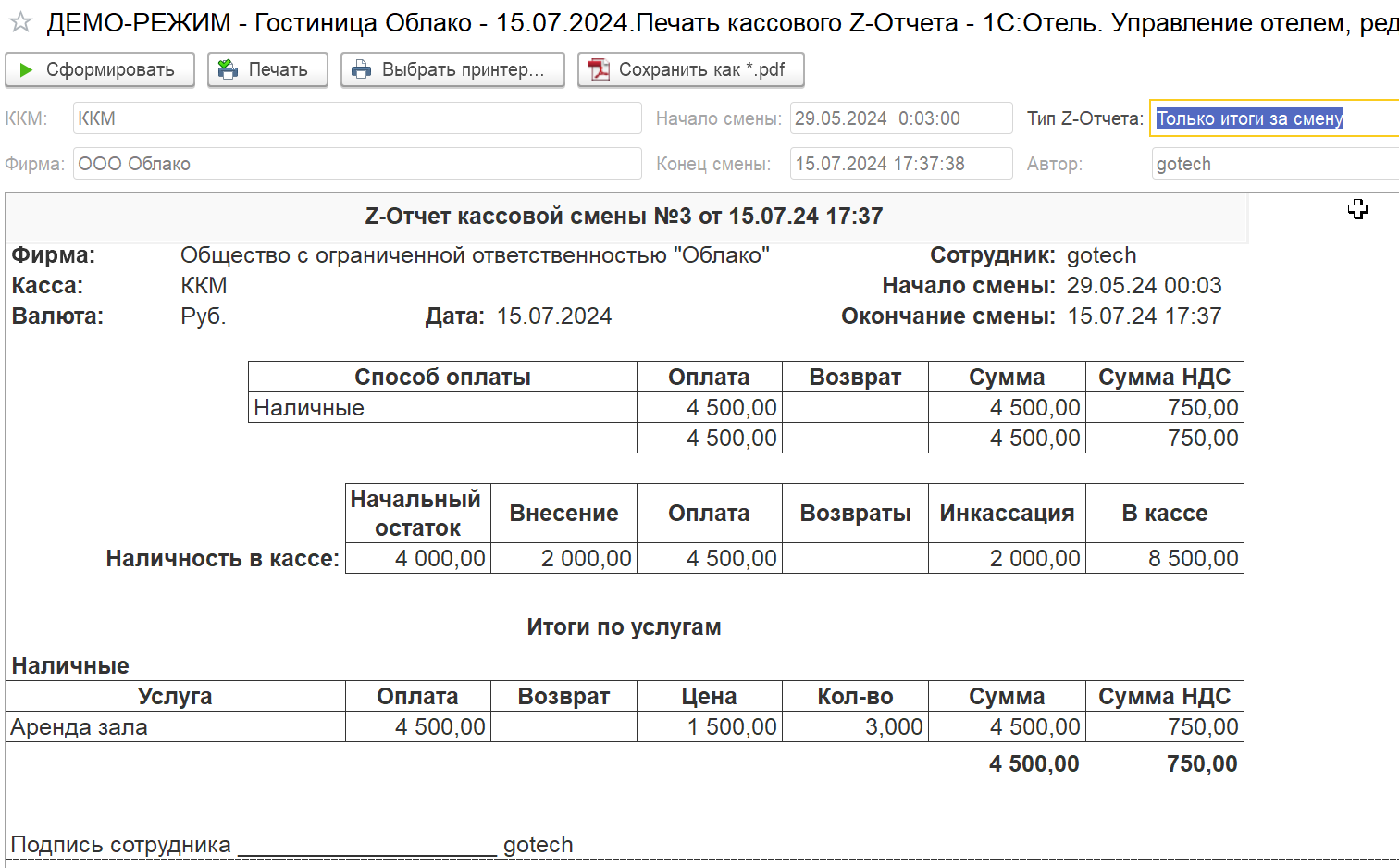
2. Незаехавшие бронирования/невыселенные гости.
Стандартно эти проверки носят информативный характер. Увидеть незаехавшие брони и невыселенных гостей можно в отчетах по кнопке Показать отчет рядом с непройденной проверкой или через подсистему Фронт-офис/Планируемый заезд или Планируемый выезд.
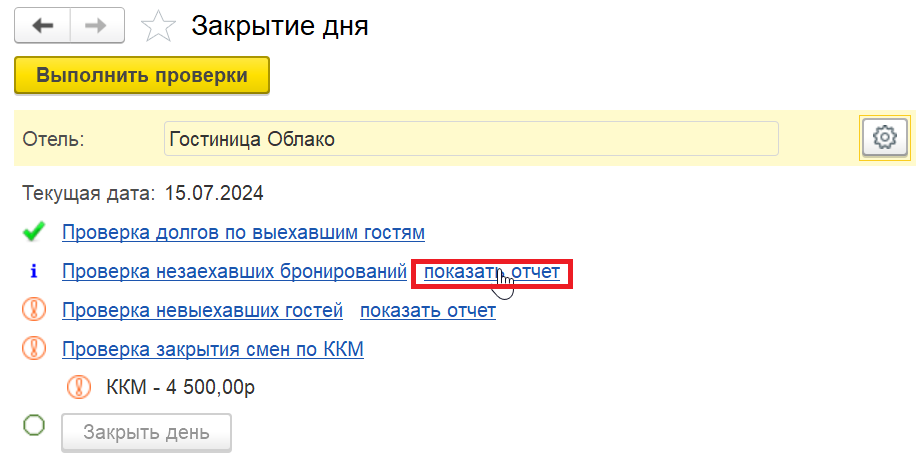
ВАЖНО! Если при открытии формы Фронт-офис на вкладке Заезд/Выезд нет незаехавших/невыехавших гостей, то переключите режим отображения списка на По гостям, чтобы увидеть всех гостей в номере.
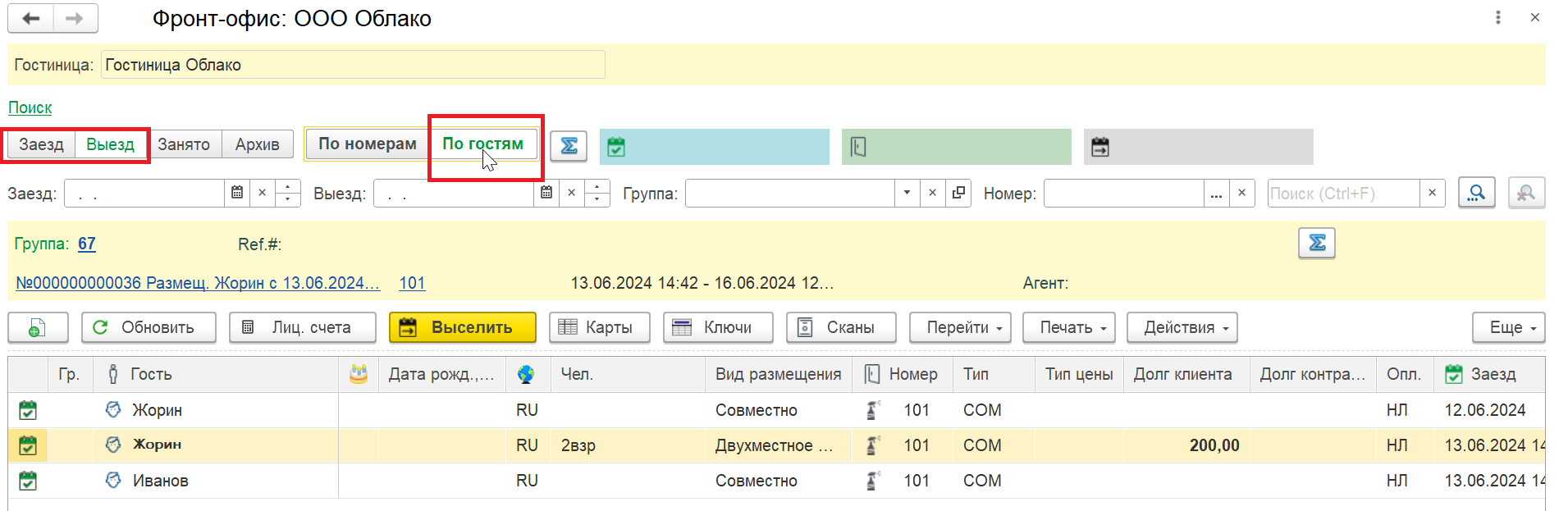
3. Долги по выехавшим гостям.
При наличии долгов выселенных размещений программа выдаст предупреждение, в этом случае долги можно будет посмотреть в отчете по кнопке Показать отчет рядом с непройденной проверкой или через подсистему. Фронт-офис/Архив размещений, далее вывести список гостей по дате выезда.
Настройки ночного аудита
Рассмотрим параметры, которые можно настроить в форме Закрытие дня.
Для этого перейдите по кнопке Открыть настройки.
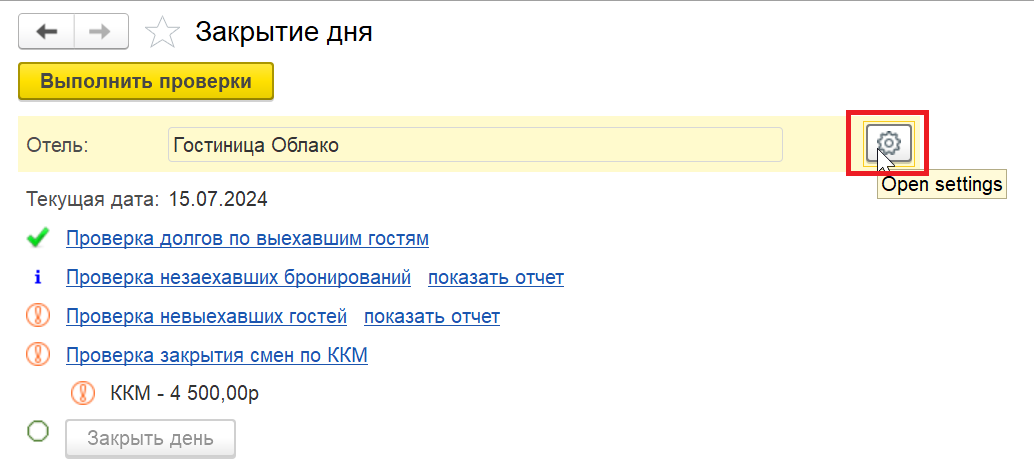
Настройки аудита можно разбить на три вида параметров:
Проверки
Обработки и отчеты, которые будут выполнены и напечатаны ДО закрытия дня
Обработки и отчеты, которые будут выполнены и напечатаны ПОСЛЕ закрытия дня.
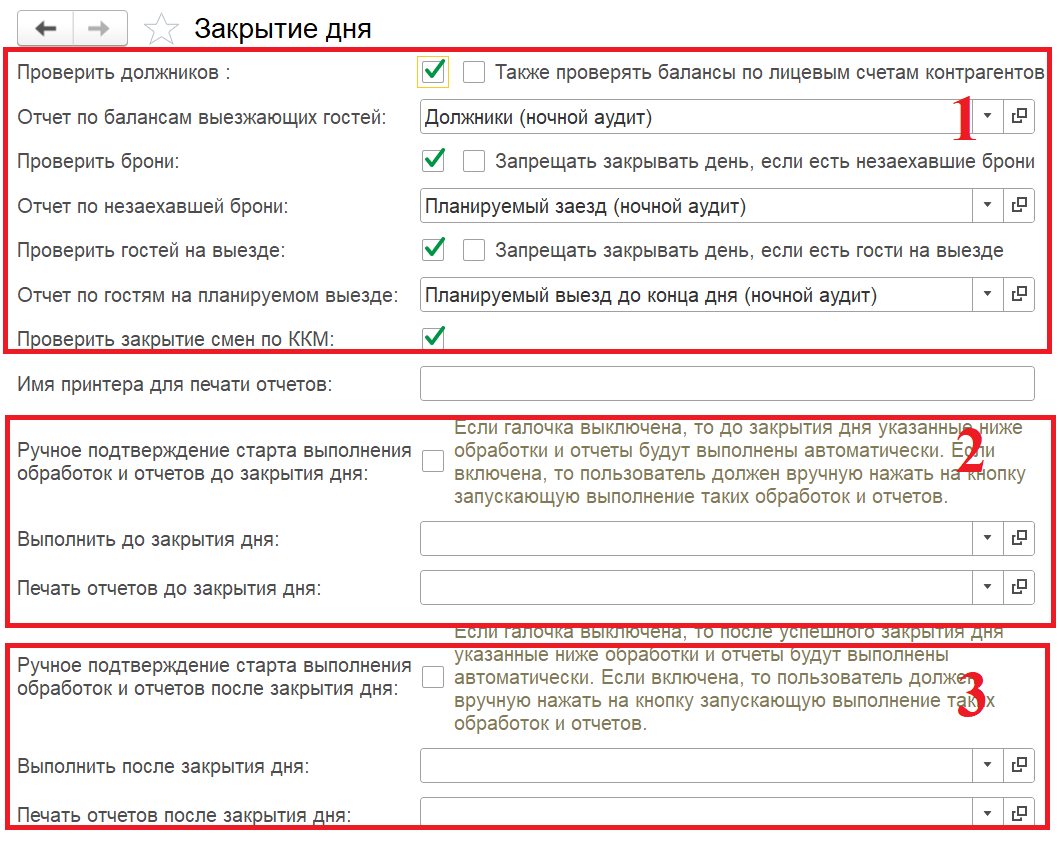
Проверки. Есть возможность выключить часть проверок перед проведением ночного аудита по решению гостиницы или установить успешное выполнение проверки обязательными условием для проведения закрытия дня.
Для этого установите флаг Запрещать закрывать день…
Для каждой проверки по умолчанию выбран предопределенный отчет, который можно заменить при необходимости из выпадающего списка.
Обработки и отчеты ДО закрытия дня. Программа предлагает выбрать обработку, которая будет запущена перед закрытием дня, а также распечатать отчеты в автоматическом или ручном режиме. Для автоматического выполнения данных процедур флаг Ручное подтверждение старта выполнения обработок и отчетов до закрытия дня должен быть выключен.
Обработки и отчеты ПОСЛЕ закрытия дня. Процедура выполнения обработок и печати отчетов аналогична выше рассмотренному варианту.
ВАЖНО! Вы можете оставить поля (обработки и отчеты) незаполненными, если нет необходимости выполнять эти процедуры во время проведения ночного аудита.
Настройка отчетов.
Отчеты являются одной из важных проверок в процедуре закрытия бизнес-дня. Корректность формирования отчетов в автоматическом режиме при проведении ночного аудита настраивается в параметрах отчета.
Откроем настройки отчетов. Вы можете воспользоваться одним из вариантов:
1. Перейти в подсистему Настройки/Администрирование/Отчеты, далее, воспользовавшись формой поиска, введите название отчетов.
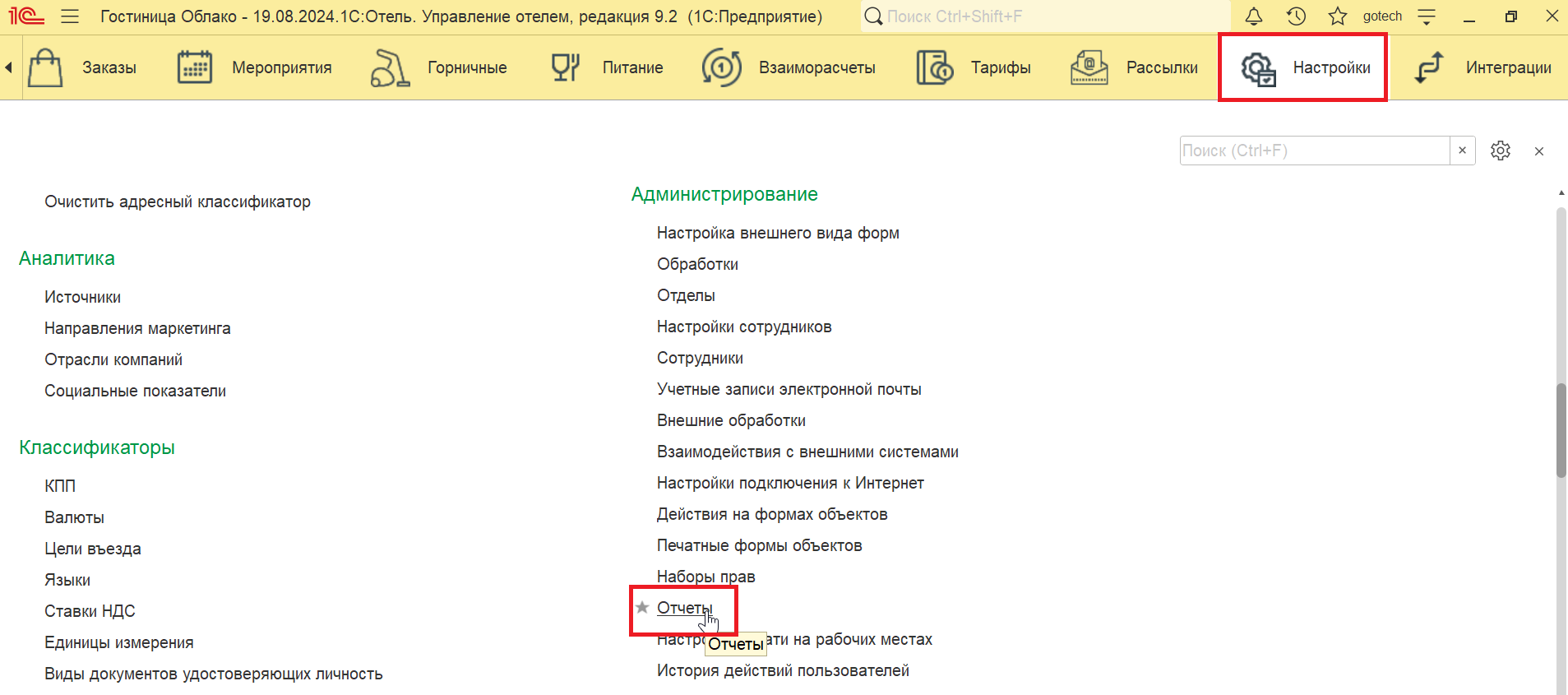
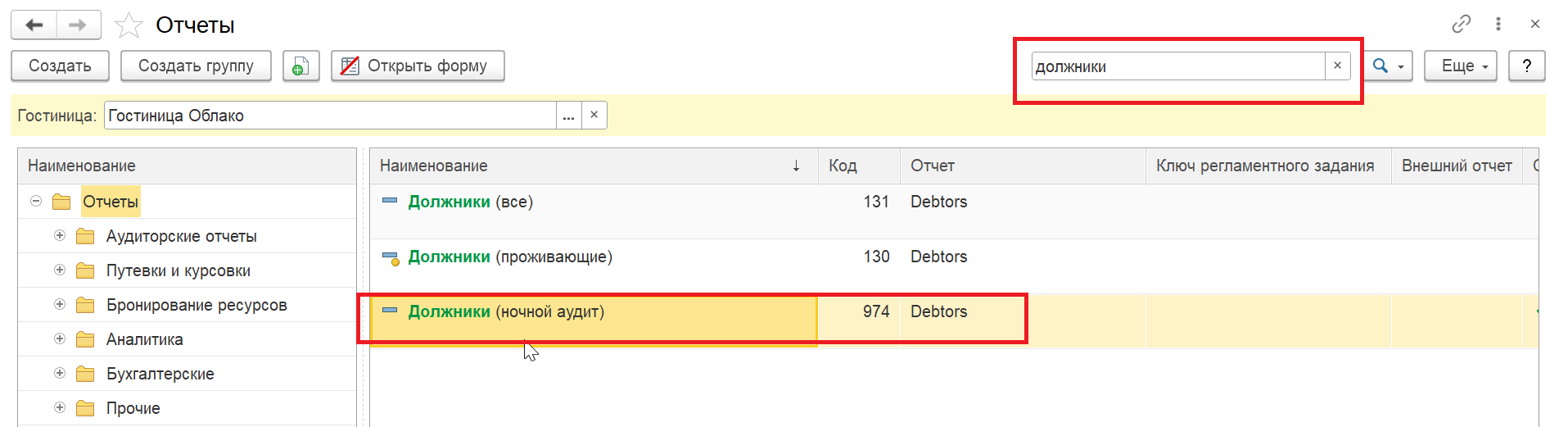
2. Более простой вариант – открыть форму Закрытие дня, далее Настройки, в открывшейся форме перейти в параметры отчета.
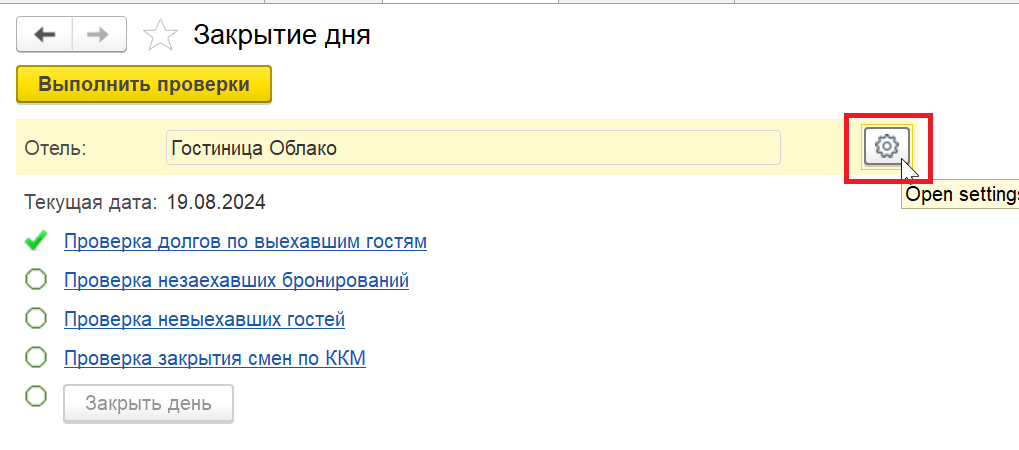
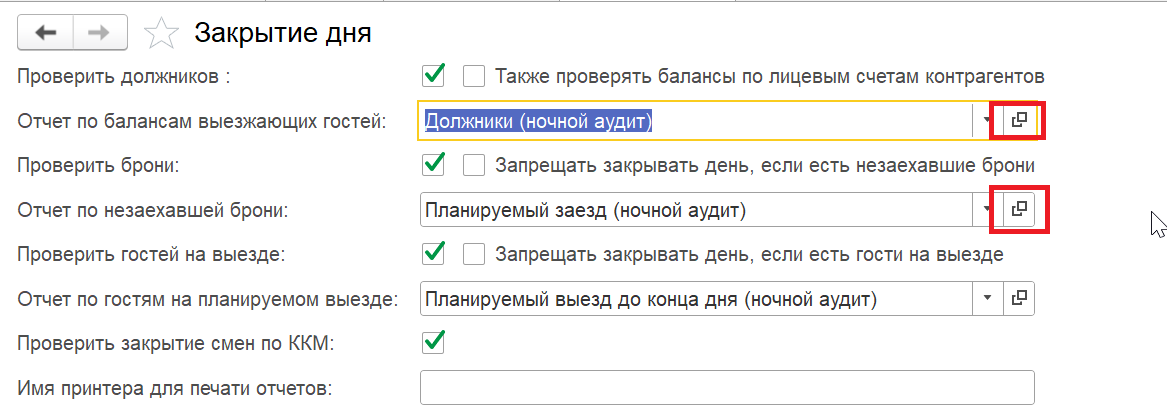
По умолчанию отчёты, используемые в процедуре ночного аудита, уже преднастроены на проверку даты, закрываемой аудитом, и чаще всего не требуют какой-то достройки. Для этих целей в параметрах отчётов установлены следующие флаги:
Запретить менять настройки (не дает менять состав колонок и параметры в отчете)
Служебный отчет (флаг скрывает отчет в общем списке отчетов у пользователя).
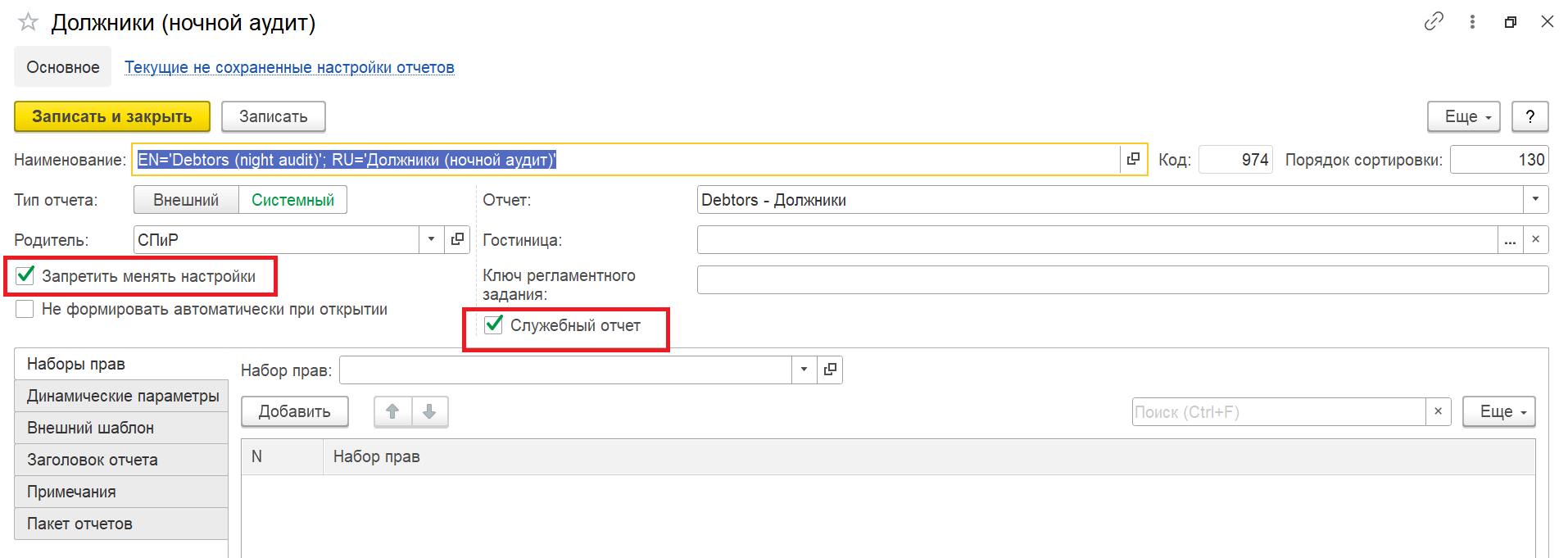
В случаях, когда предустановленные настройки в отчётах не удовлетворяют бизнес-требованиям отеля, настройки отчёта можно поменять, предварительно отключив флаги Запретить менять настройки и Служебный отчет.
Настройки отчёта предполагают возможность изменения:
1. Периода автоматического формирования отчёта при его открытии (использование функционала вычисляемых параметров);
2. Состава отчёта и его внешнего вида – можно поменять состав колонок/группировок/отборов, которые используются в отчёте.
Рассмотрим более детально каждую из настроек:
1. Вычисляемые параметры.
За параметры периода при автоматическом формировании отчёта отвечают вычисляемые (динамические) параметры отчёта. Рассмотрим настройку динамических параметров на примере отчёта Планируемый заезд, используемого в ночном аудите.
В данном отчёте используется настройка со следующими реквизитами:
REP.PeriodFrom = BegOfDay(REP.Hotel.AccountingDate);
REP.PeriodTo = EndOfDay(REP.PeriodFrom);
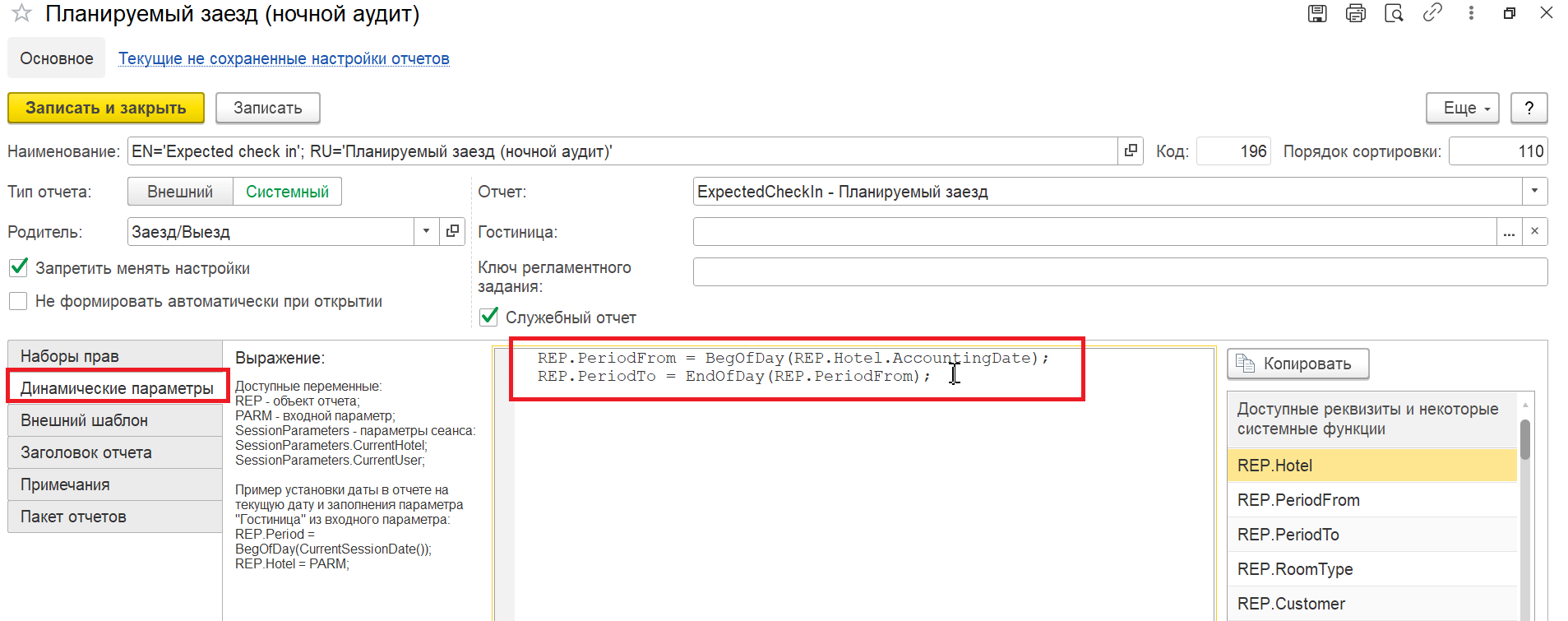
REP.PeriodFrom – Дата С которой формируется отчёт
REP.PeriodTo - Дата ПО которую формируется отчёт
REP.Hotel.AccountingDate – текущая учётная дата отеля
BegOfDay – начало дня, то есть дата и время 00:00:00
EndOfDay – конец дня, то есть дата и время 23:59:59
Если трактовать данные вычисляемые параметры простыми словами, то отчёт будет сформирован с начала и по конец учётной даты отеля. То есть если отчёт будет формироваться на учётную дату 13 августа 2024 года, которая проверяется ночным аудитом перед её закрытием, то период в сформированном отчёте будет 13.08.2024 00:00:00 по 13.08.2024 23:59:59.
Следует понимать, что состав реквизитов, которые можно использовать в настройках динамических параметров в каждом отчёте может быть разный и зависит от типа используемого отчёта и его бизнес-применения. Для сравнения в отчете «Должники» заданы следующие вычисляемые параметры: REP.CheckOutDate = EndOfDay(REP.Hotel.AccountingDate). Что простыми словами означает - формировать отчет на конец дня текущей учетной даты отеля.
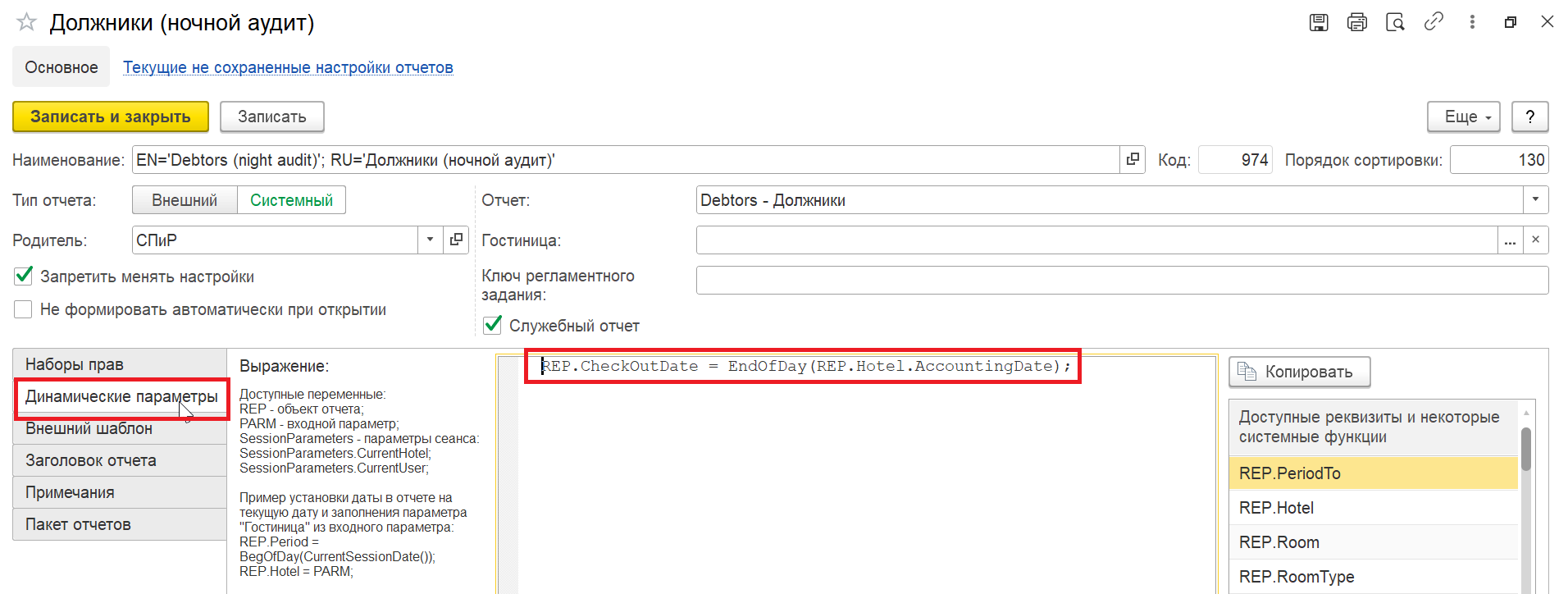
2. Настройка состава отчёта и его внешнего вида (состав колонок, группировка строк и тд) производится непосредственно в самом отчете. Для открытия отчета перейдите в подсистему Главное/Отчеты.
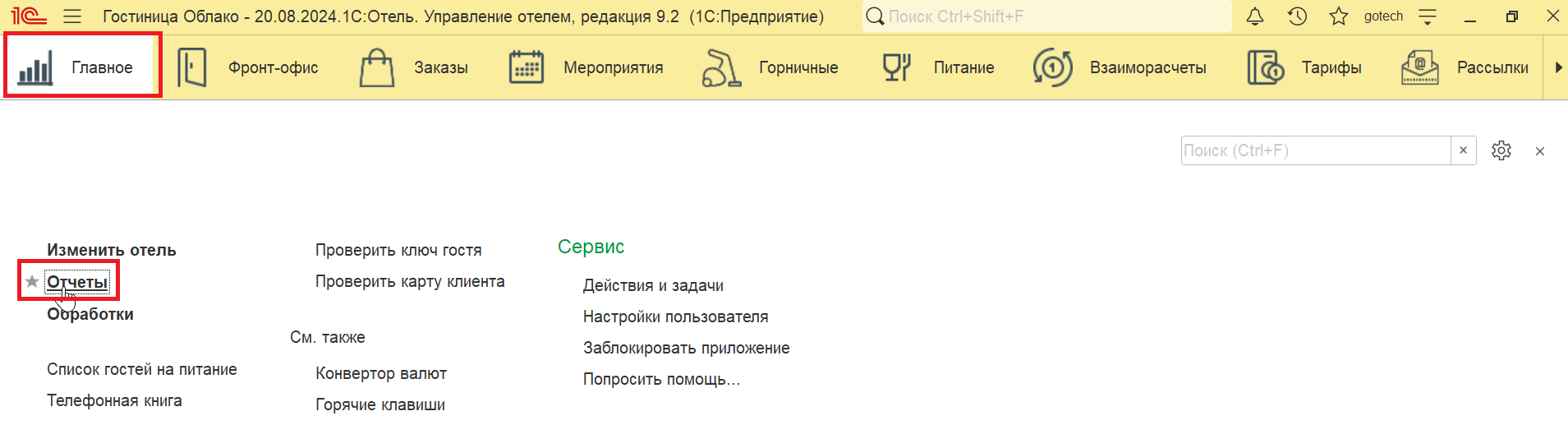
В поиске введите название отчета.
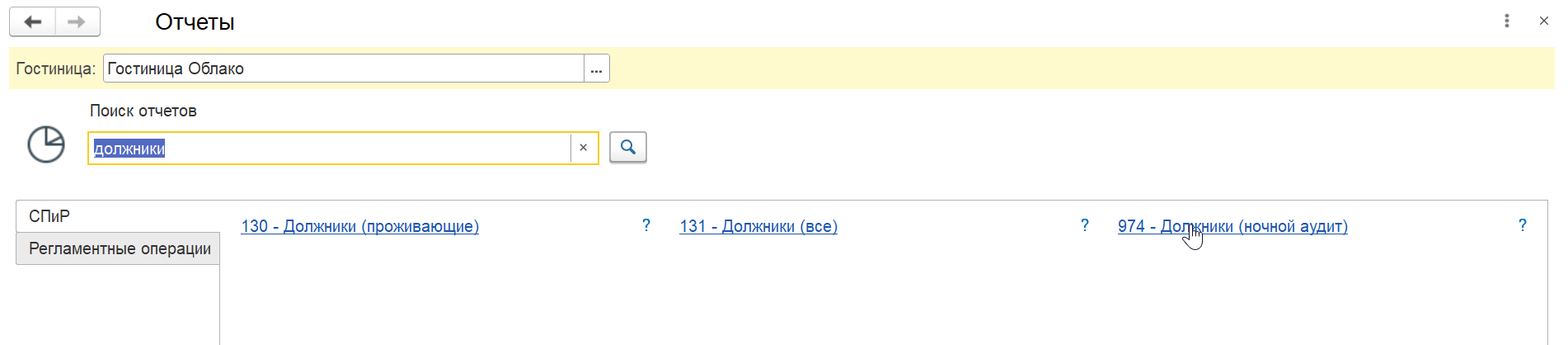
В открывшемся отчете мы видим, что программа автоматически установила дату, на которую формируется отчет, исходя из динамических параметров, которые мы рассмотрели ранее.
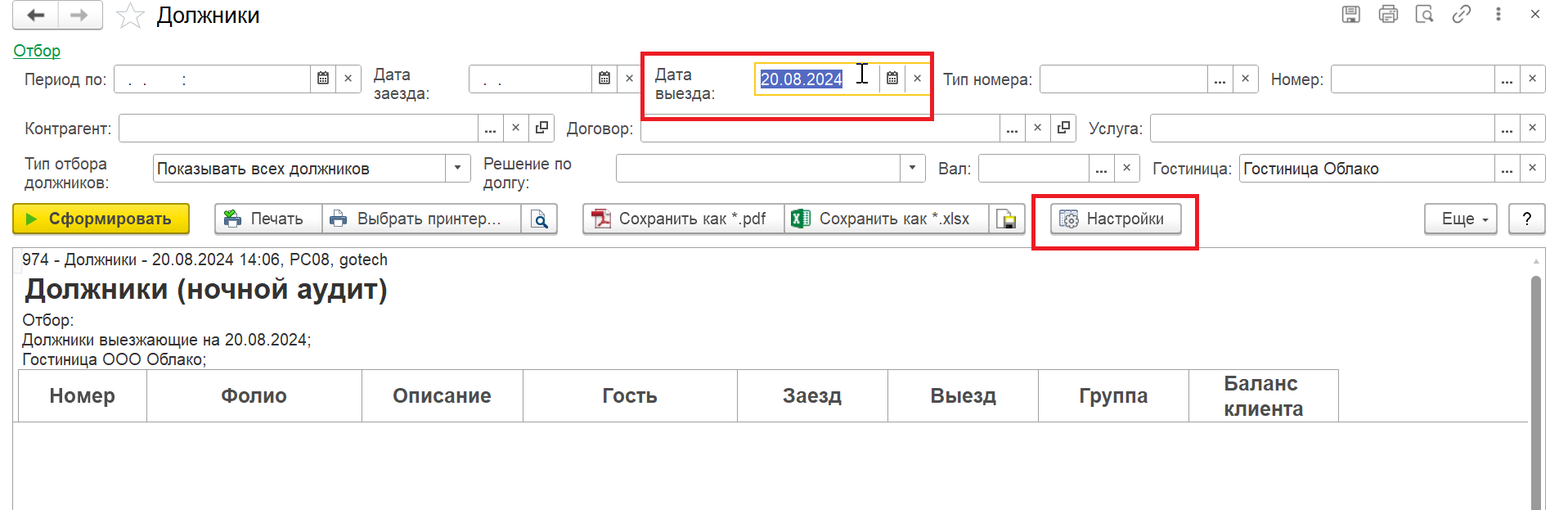
Для внесения изменений в отчет перейдите в Настройки. В настройках есть возможность настроить внешний вид отчета, используя разные инструменты – разделы в левой части формы.
Например, для добавления новой колонки в отчет перейдите в раздел Выбранные колонки и нажмите Добавить, в пустой строке выберите из списка нужный параметр.
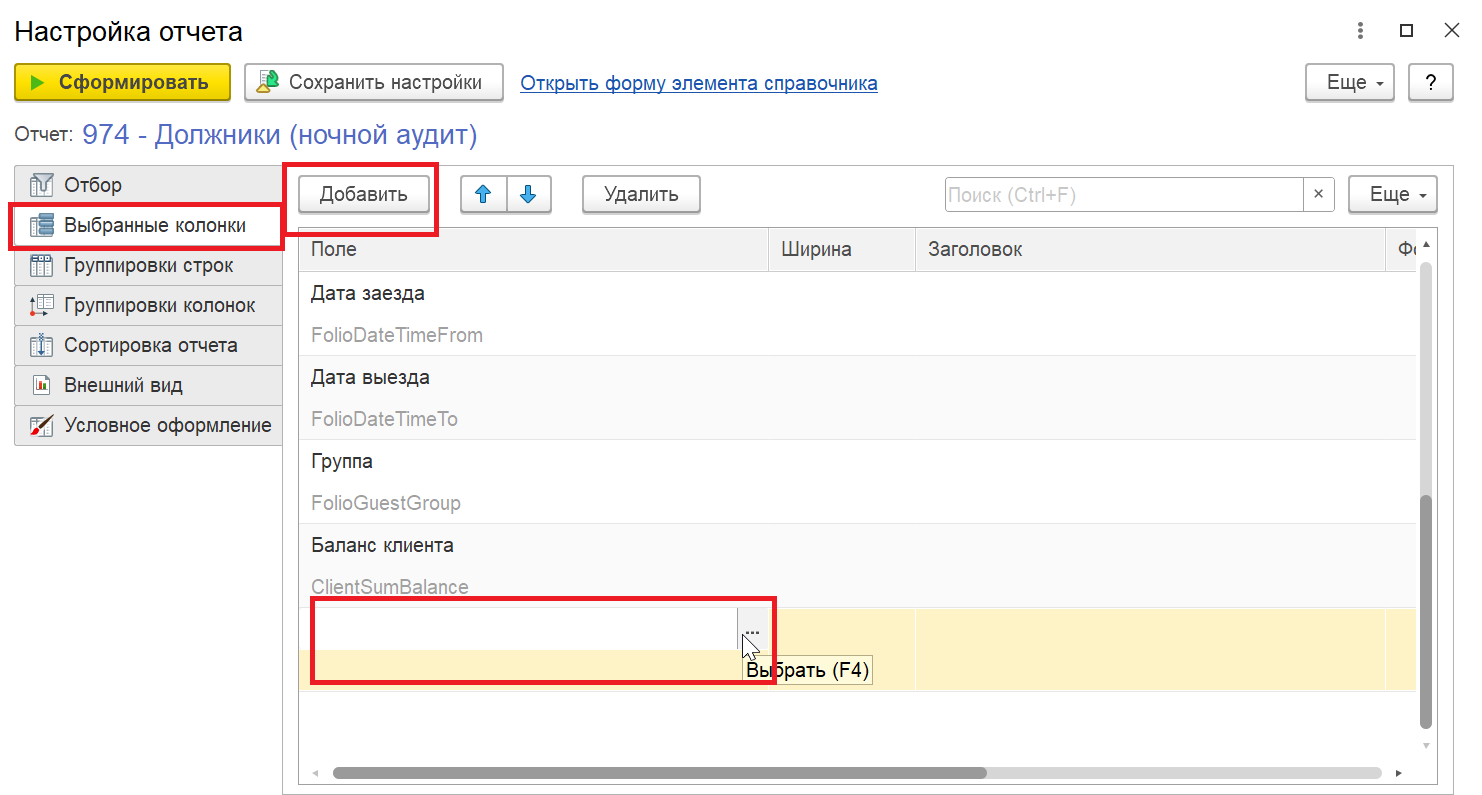
Для того, чтобы настройки вступили в силу при последующем открытии отчета, нажмите Сохранить настройки, далее Сформировать.
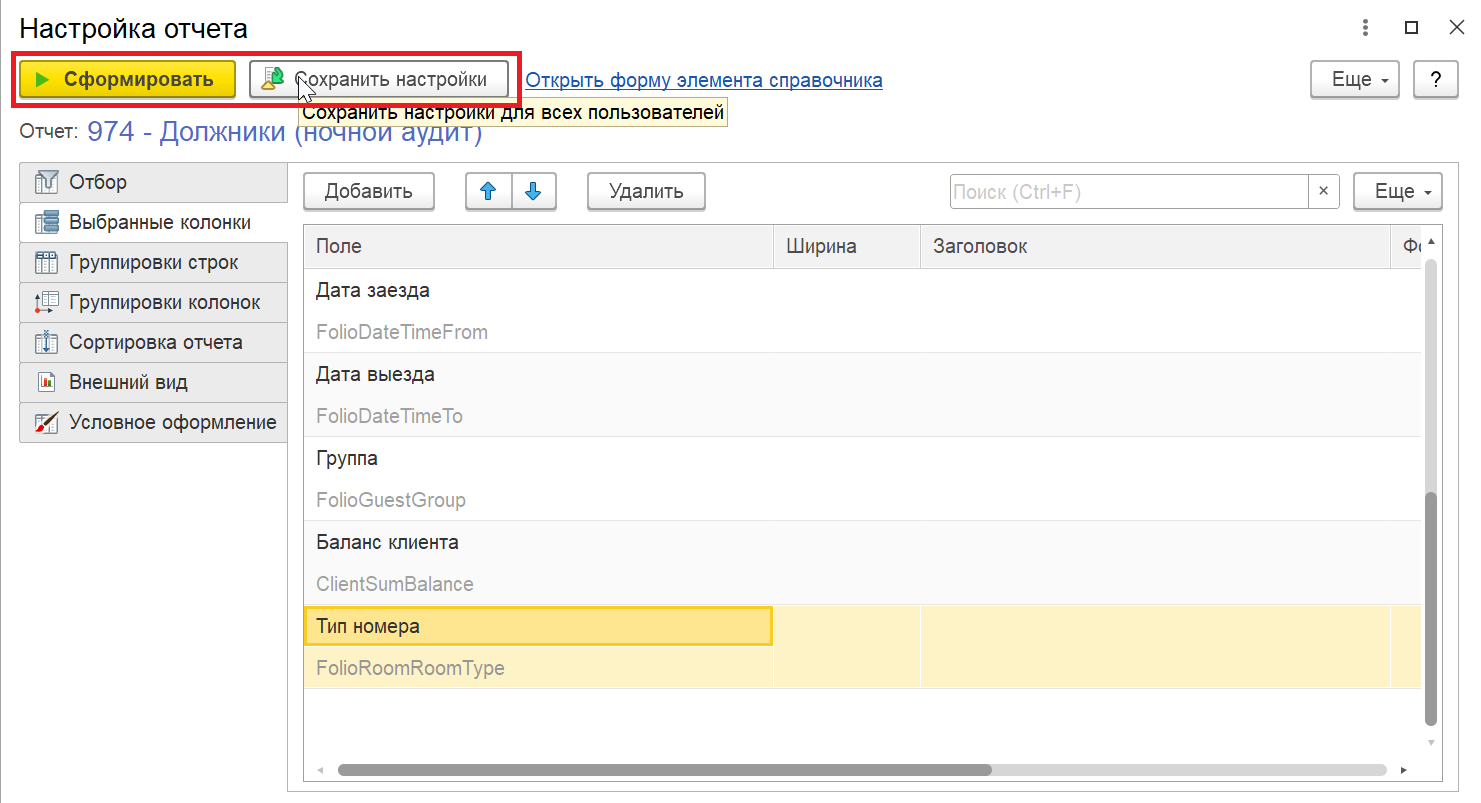
После внесения всех необходимых настроек в параметры отчета необходимо вернуть флаги – Запретить менять настройки и Служебный отчет.