Чат-бот используется службой номерного фонда для автоматизации процесса смены статусов номеров, учета выполняемых работ, их нормативов и затраченной номенклатуры, а также взаимодействия с другими отделами посредством выставления задач. Для работы с чат-ботом сотруднику необходим только смартфон с установленным приложением Telegram.
Создание бота в приложении Telegram
Первый этап настройки – создание бота в приложении Telegram. Для этого в поисковой строке приложения необходимо ввести "botfather".
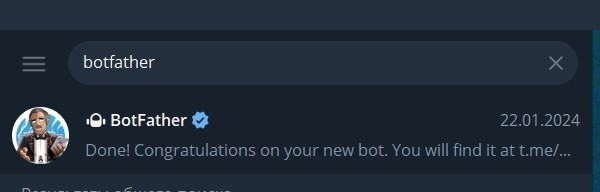
2. Перейти в чат и запустить его командой «/start».
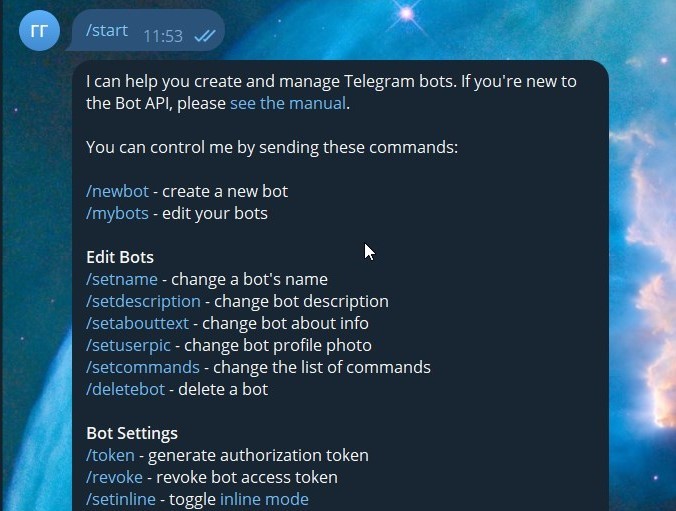
3. Начать процедуру генерации нового бота, введя команду "/newbot".
4. Указать Наименование бота.
5. Указать Техническое наименование бота, которое будет использовано в самом Telegram (оно должно быть уникальным, и заканчиваться на "bot").
6. При успешном выполнении предыдущих пунктов в ответном письме будет отправлен уникальный token, который необходим для дальнейшей настройки.
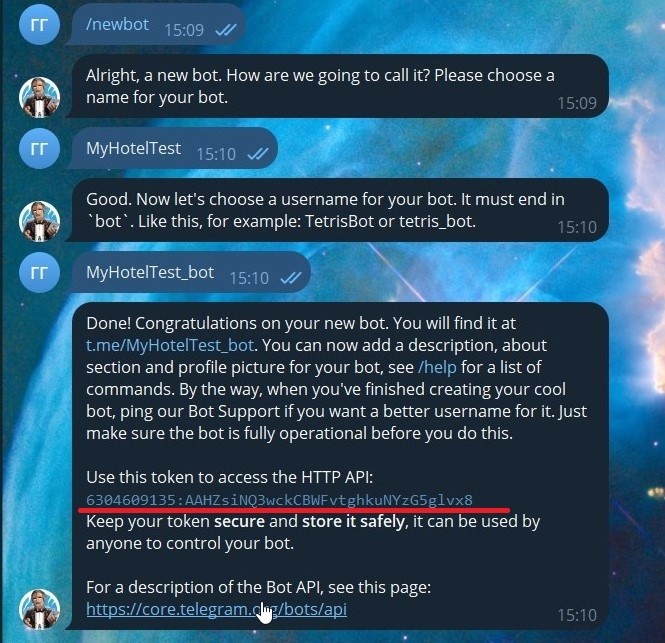
Основные настройки
Следующий этап - настройка бота в 1C:Отель.
Порядок настройки:
Перейдите в подсистему Настройки, раздел Горничные/ Chat-боты.
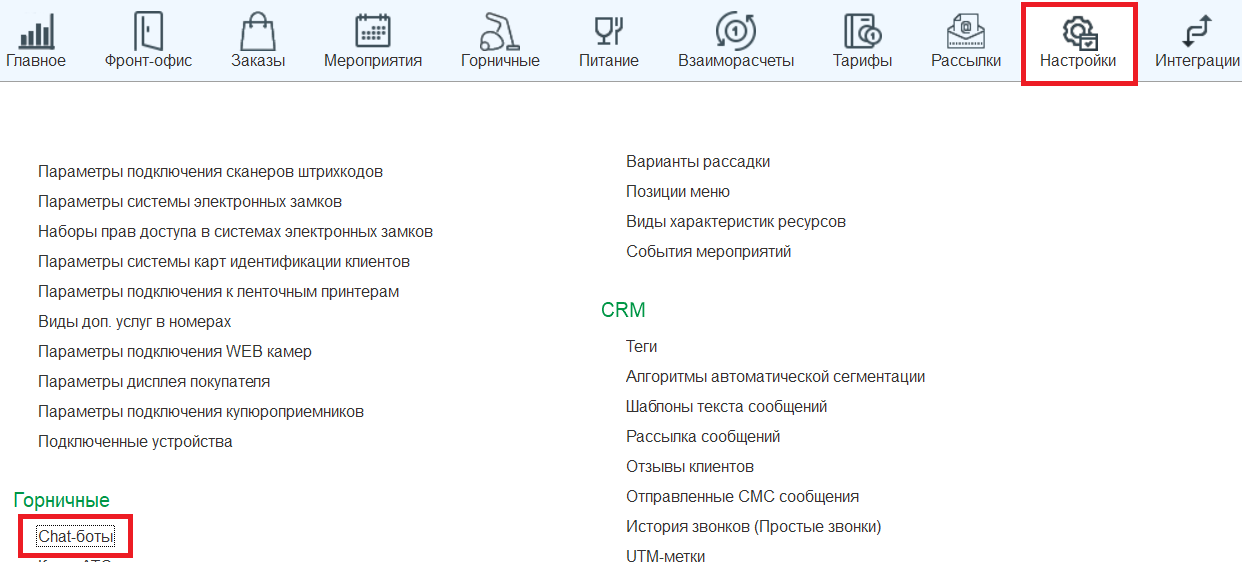
2. Нажмите кнопку Создать.
3. В открывшейся форме заполните обязательные поля:
Наименование — укажите наименование бота, которое было заполнено в настройках бота в Telegram;
Token;
Сервер – "api.telegram.org".
Мастер пароль – пароль, который пользователь будет указывать при первом запуске чата (для удобства он может совпадать с командой запуска чата самого Telegram: "/start").
Время жизни сессии (часы) – заполняется, если необходимо ограничить время автоматического завершения спящей сессии.
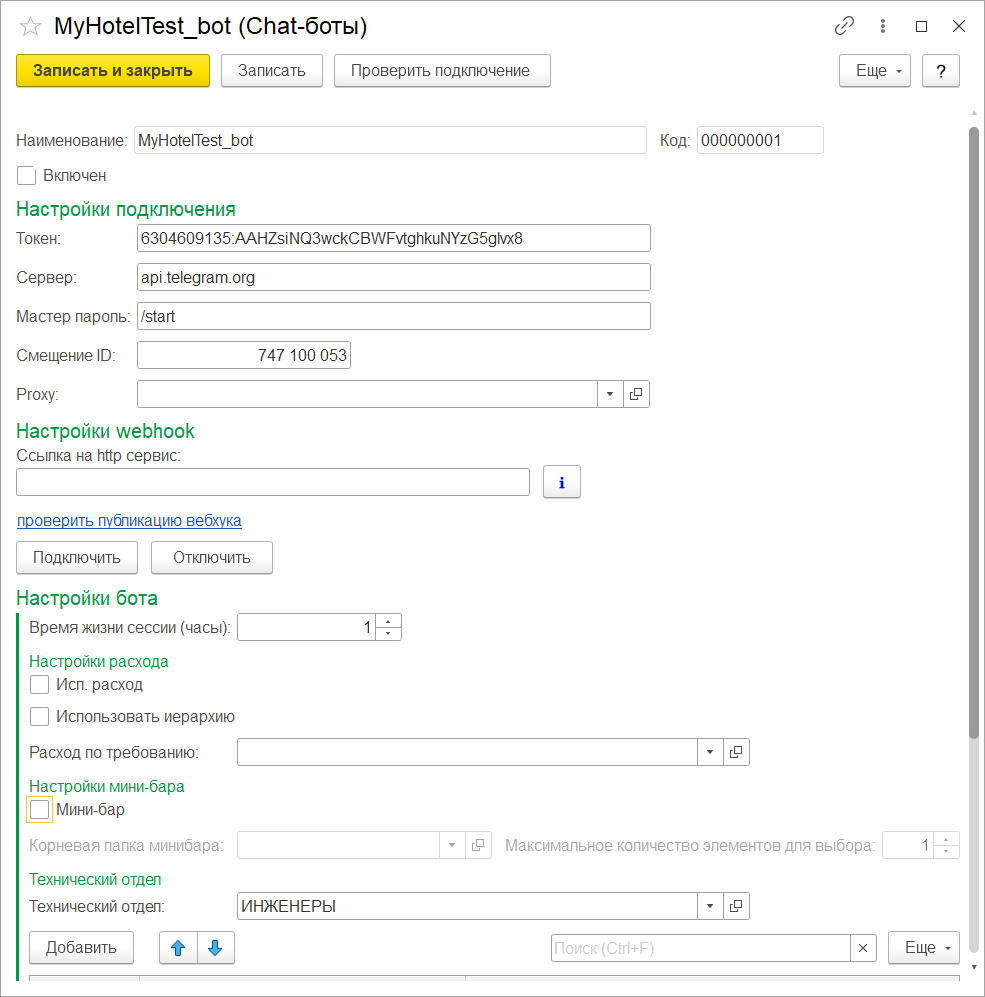
4. Следующий шаг – указание отдела технической службы в поле Технический отдел. Данный шаг является обязательным для создания бота, независимо от того, есть ли в гостинице технический отдел или нет, но если вам необходимо будет использовать несколько отделов с разными задачами (например, служба Roomservice), то это можно реализовать в следующем шаге.
5. В табличной части ниже создаются задачи (поломки, неисправности и т.п.), которые в последующем горничные могут передавать в другие отделы напрямую из бота.
Нажимаем Добавить. В табличной части заполняем Отдел, которому будет назначена задача, и Тип задачи.
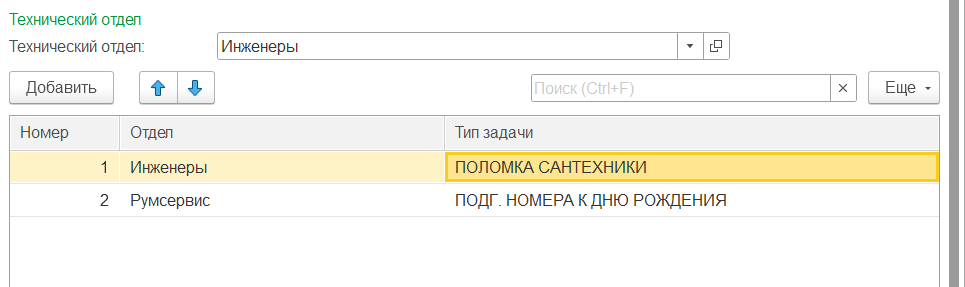
По окончании настройки установите флаг Включен и нажмите кнопку Записать. При успешной проверке подключения внизу формы настроек будет отображено сообщение о результате.
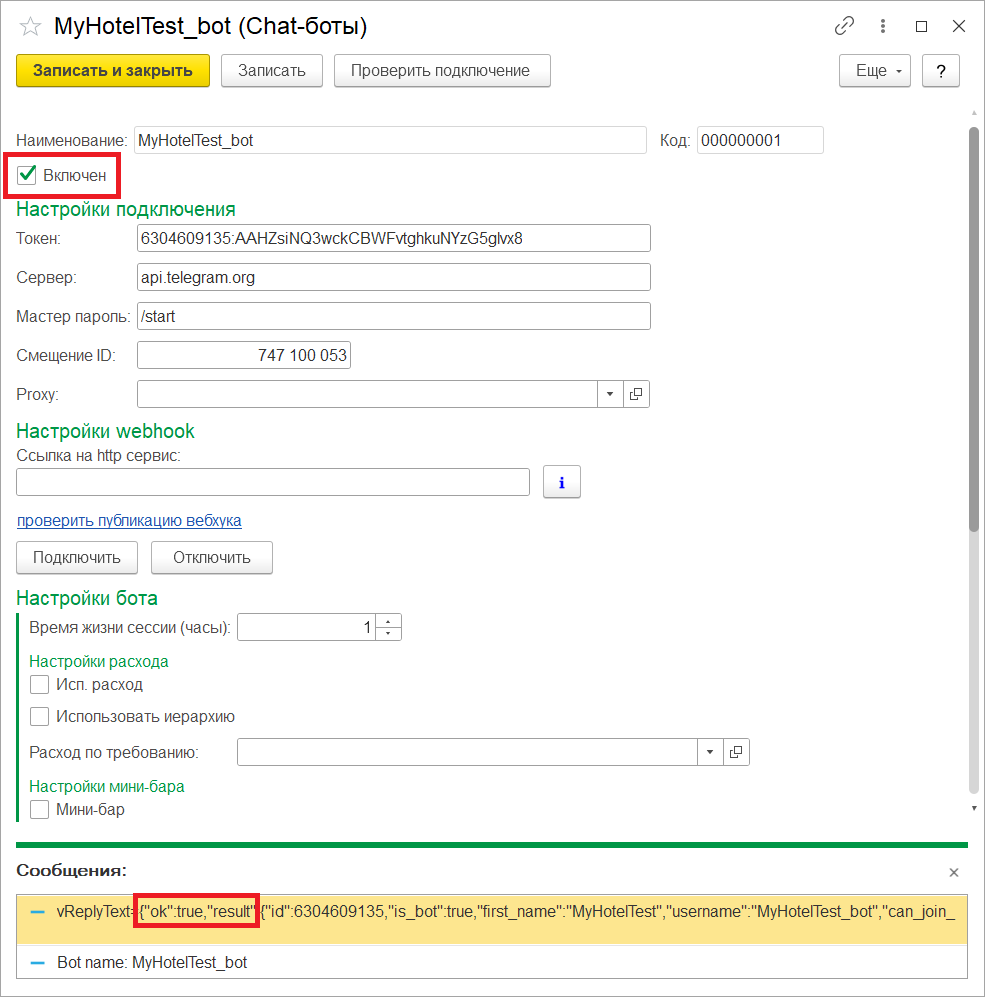
6. Последний шаг настройки - создание регламентного задания запуска чат-бота для постоянной работы в фоновом режиме. Для этого:
Откройте подсистему Настройки/Сервис/Консоль управления фоновыми заданиями.
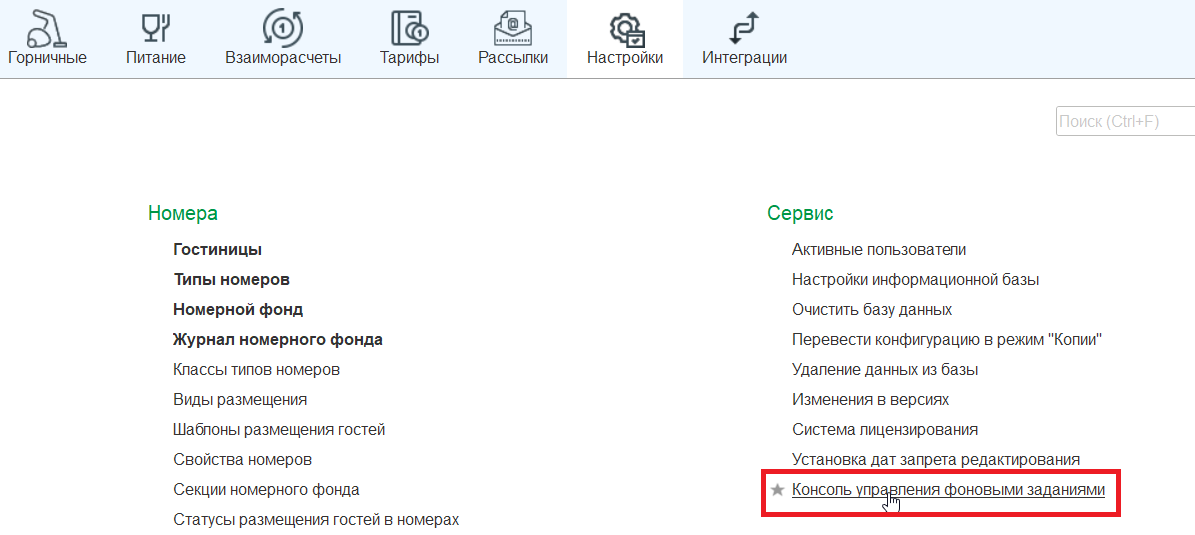
Нажмите Добавить.
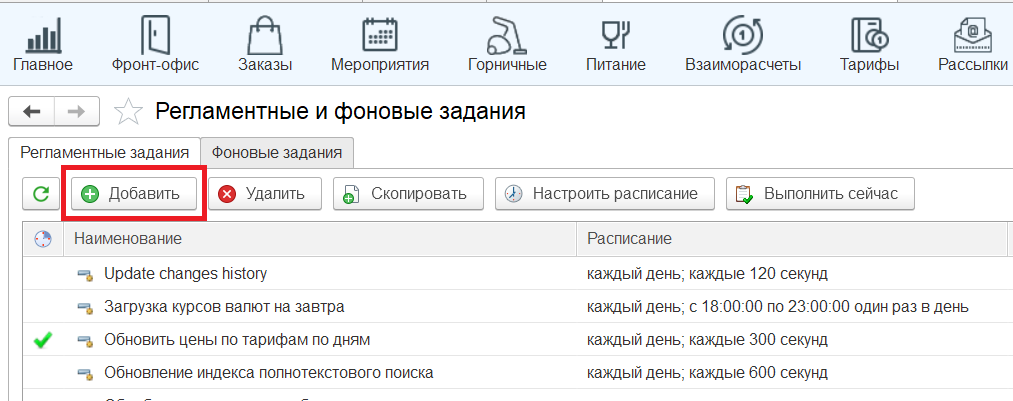
В открывшейся форме заполните:
- в поле Метаданные выберите пункт из списка Запустить чат-бот;
- в поле Наименование задайте название фонового задания;
- в поле Пользователь укажите фонового пользователя, под которым будет выполняться фоновое задание;
- поле Ключ остаётся пустым.
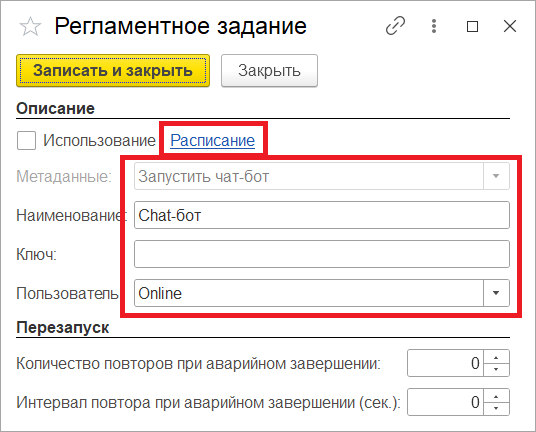
В этой же форме нажмите на пункт Расписание и настройте расписание выполнения фонового задания.
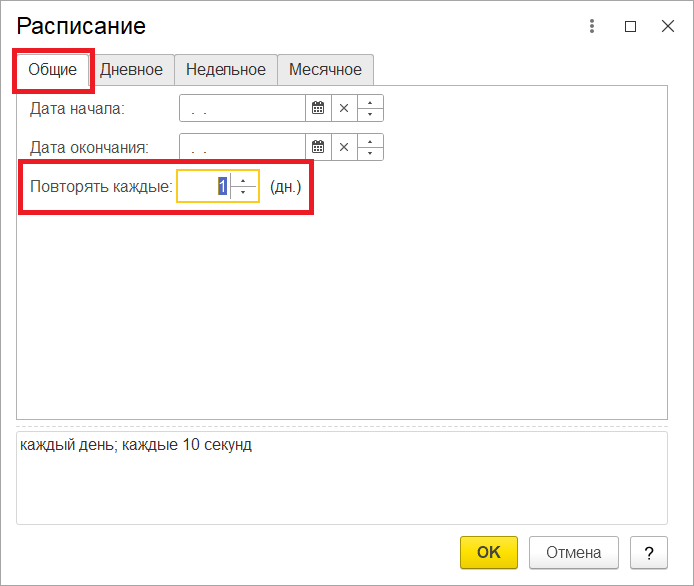
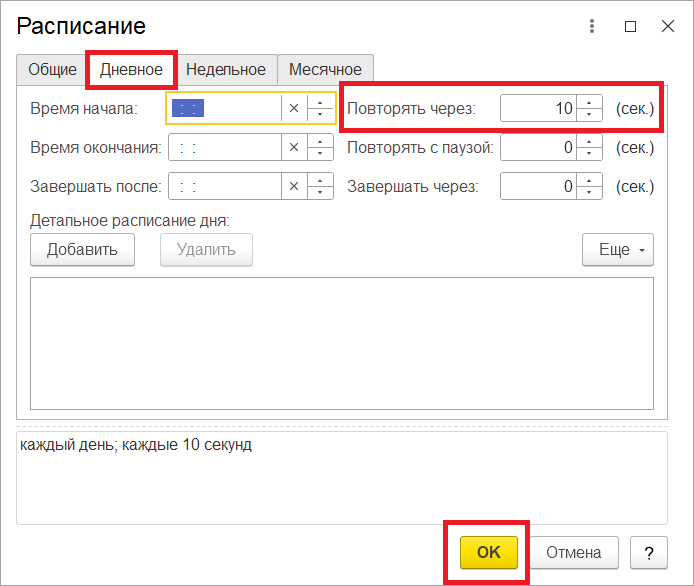
По завершении настройки установите флаг Использование и нажмите Записать и закрыть
Настройка пользователей
Для каждого сотрудника, который будет использовать функционал бота, необходимо настроить пользователя. Набор функций будет определяться ролью сотрудника в чат-боте. Он задаётся в Наборе прав сотрудника на вкладке Расширения в поле Роль в чате. К выбору доступны 3 варианта ролей:
Горничная — используется для предоставления доступа горничным, позволяет выполнять работы и выставлять задачи.
Супервайзор — устанавливается сотрудникам, которые будут осуществлять проверку номеров по завершении работ, а также непосредственно из бота менять статус номера.
Инженер — указывается у тех сотрудников, которые будут выполнять задачи, поставленные службой номерного фонда.
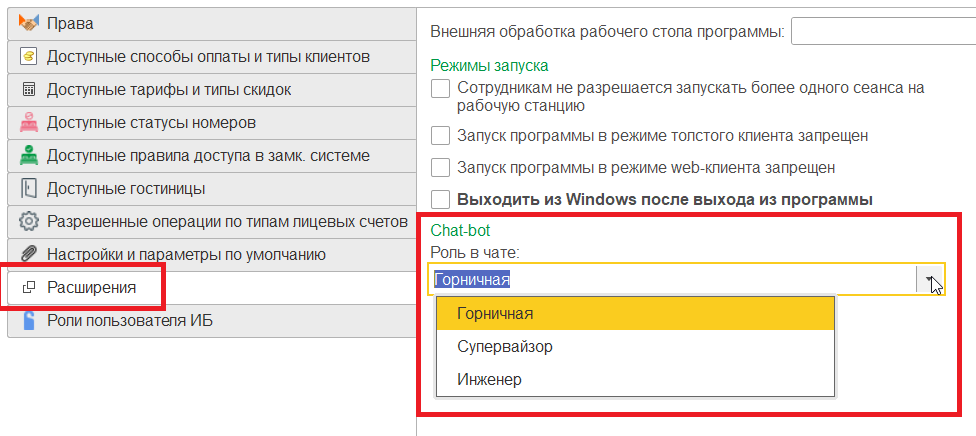
Далее каждому пользователю необходимо задать индивидуальный код доступа к чат-боту. Код вводится сотрудником в чат-боте для открытия смены.
ВАЖНО! Код должен быть уникален и не может повторятся у сотрудников из разных гостиниц, в ином случае бот не сможет корректно распознать авторизующегося сотрудника.
Код указывается в настройках Сотрудника в поле Пин-код доступа сотрудника на вкладке Параметры.
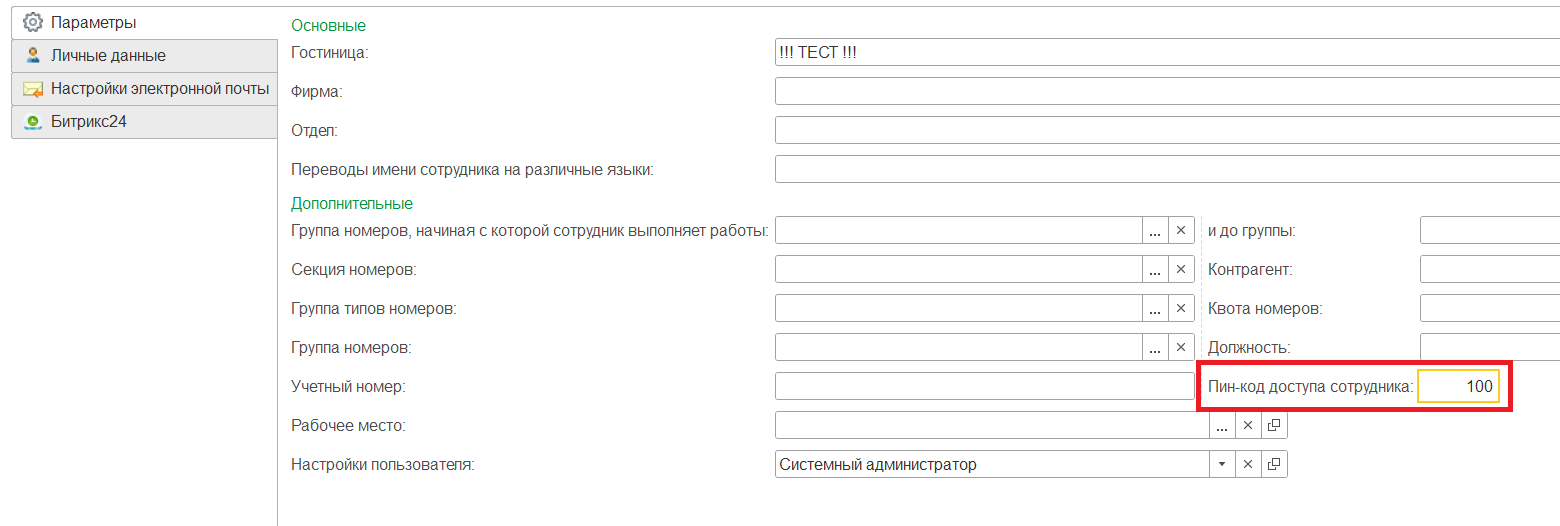
Если в настройках чат-бота указаны Отделы и соответствующие им Типы задач, необходимо в карточке сотрудника заполнить поле Отдел на вкладке Параметры.
Сотрудникам, которые будут взаимодействовать с программой только посредством чат-бота, при настройке карточки сотрудника не нужно устанавливать флаг Разрешить доступ к системе. Достаточно кода доступа для авторизации в чате.
Настройка учета расхода номенклатуры
Одна из дополнительных возможностей Chat-бота - это фактический учёт затраченной для уборки номенклатуры.
Перед настройкой фактического расхода заполните справочник Номенклатура.
Для настройки бота необходимо:
1. Установить флаг Исп. расход.
2. Если в справочнике Номенклатура используется иерархия, то для переноса в бот элементов согласно заданной иерархии в справочнике можно установить флаг Использовать иерархию.
3. Если расход будет использоваться только для конкретной Работы, то её нужно указать в поле Расход по требованию. В ином случае расход будет доступен к указанию по всем работам.
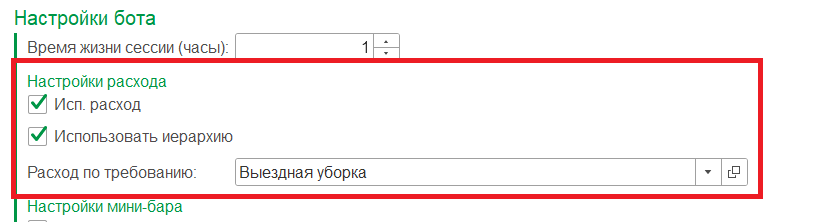
Настройка использования мини-бара
Также в боте сотрудник службы номерного фонда может выполнять начисление доп. услуг на лицевой счёт гостя.
Перед настройкой данного функционала в справочнике Услуги должны быть подготовлены позиции мини-бара и располагаться в отдельной группе.
Настройка выполняется следующим образом:
Установите флаг Мини-бар.
В поле Корневая папка мини-бара укажите заранее подготовленную группу услуг с позициями мини-бара.
При необходимости можно ограничить доступное к начислению кол-во штук каждой из позиций, заполнив поле Максимальное количество элементов для выбора.

