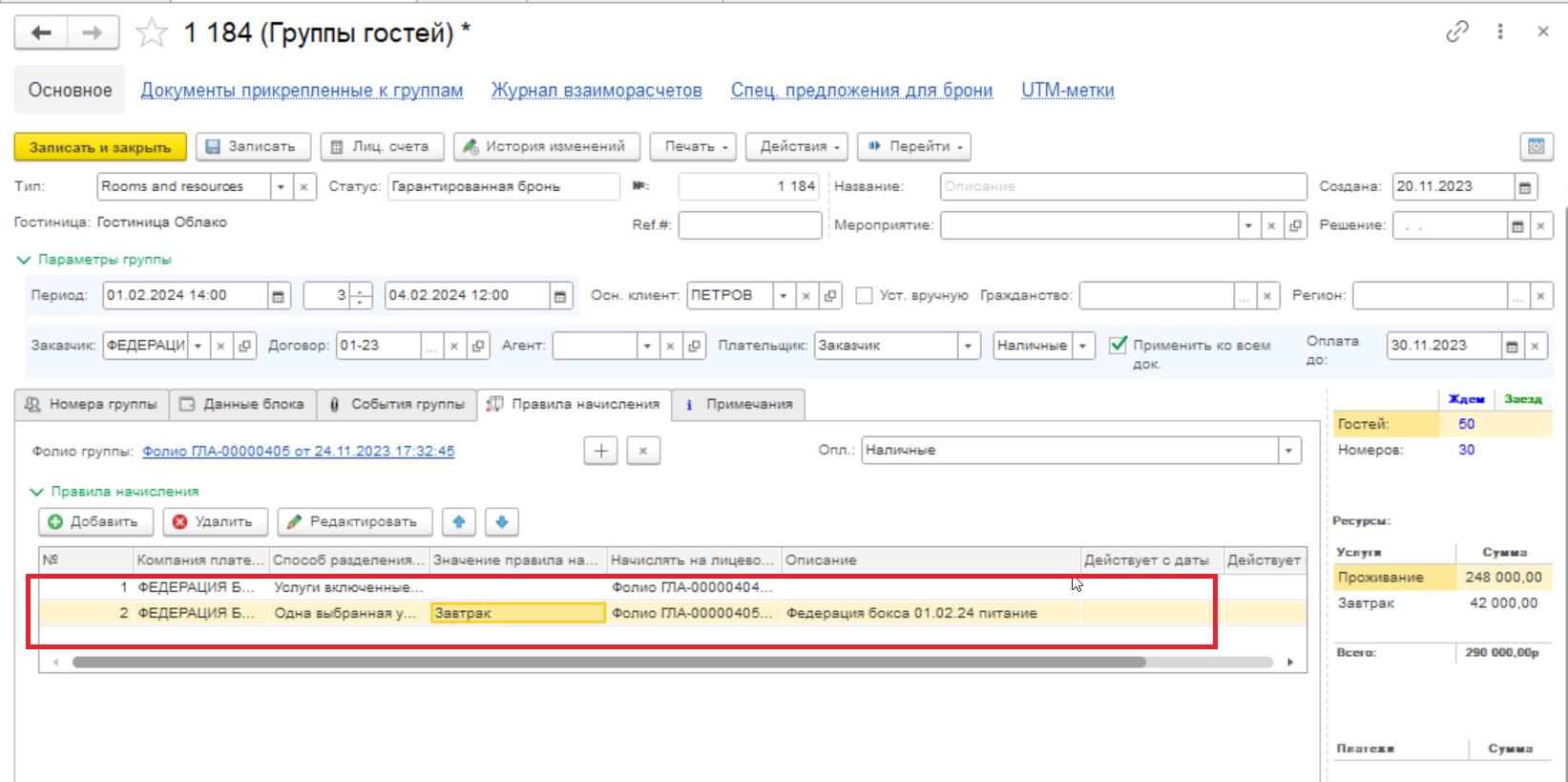В конфигурации 1С:Отель существует возможность создания группы единым блоком на номера разных категорий с последующим разделением блока на отдельные брони для детализации данных по гостям.
Справочник «Группы гостей» упрощает создание групповой брони в случае, когда с заказчиком уже есть договоренность по количеству номеров, стоимости, составу гостей и основной задачей является создание групповой брони с определенными параметрами.
Рассмотрим
поэтапное создание групповой брони
через справочник «Группы гостей».
В
качестве примера создадим группу со
следующими параметрами:
От заказчика «Федерация бокса» поступила заявка на бронирование:
10 номеров категории DBL по 1 гостю в номере, стоимость проживания 2000 рублей с 02.02 по 04.02.2024
20 номеров категории DBL по 2 гостя в номере с раздельными счетами. Стоимость проживания 2500 рублей за номер с 01.02 по 04.02.2024.
По выезду гостям необходим общий счет на услуги проживания и отдельный счет на услуги питания.
Для создания группового бронирования необходимо:
1. Перейти в подсистему «Фронт-офис», далее справочник «Группы гостей».
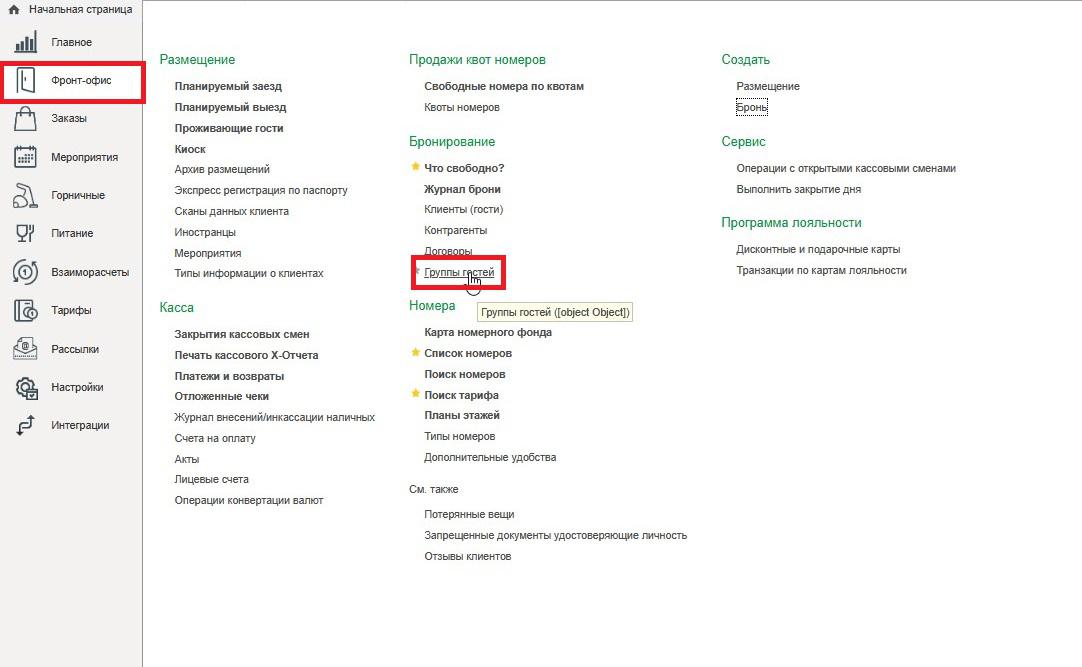
2. В справочнике нажимаем «Создать блок» в верхней части формы.
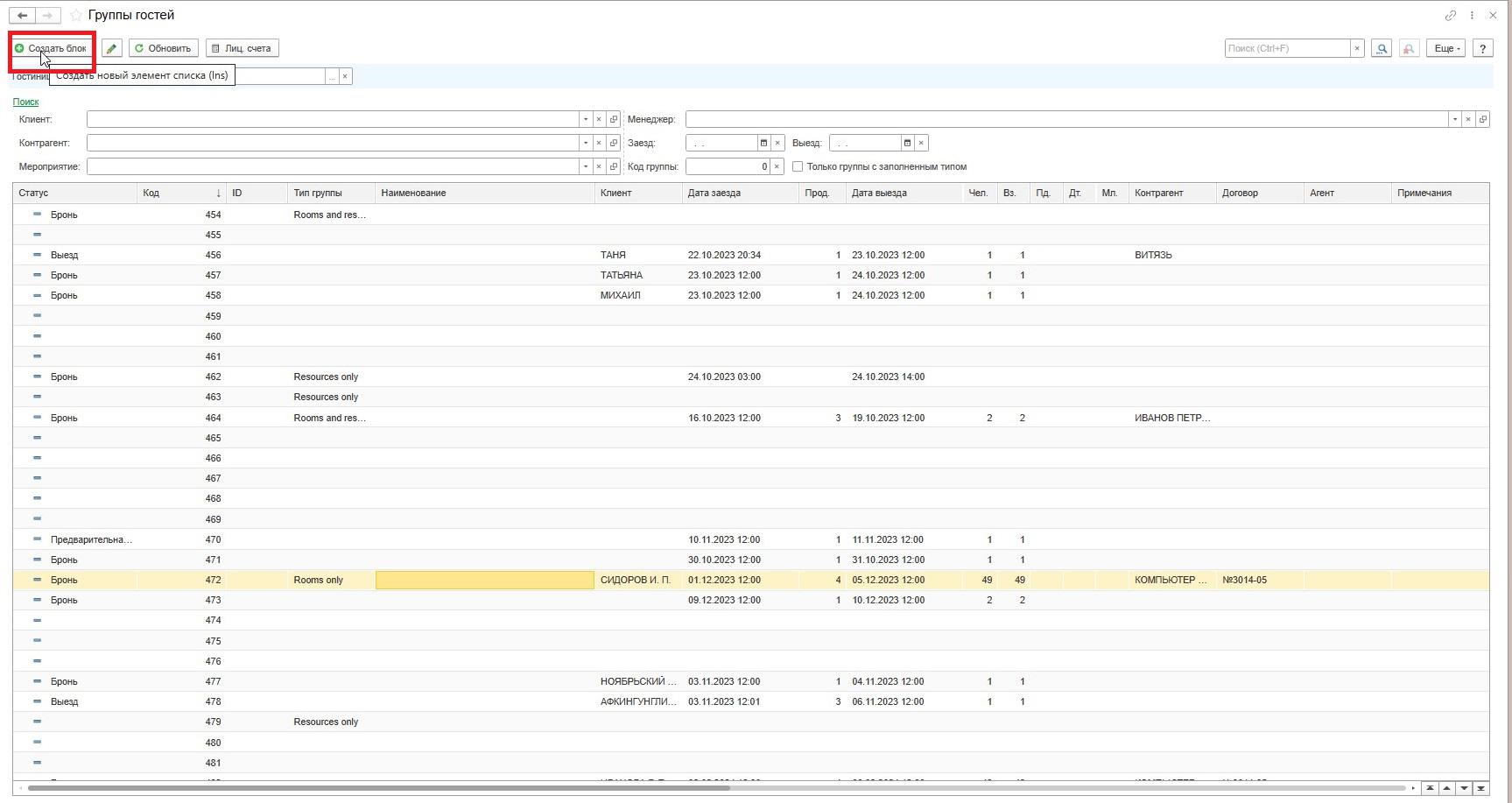
3. В карточке группы гостей указать:
Тип группы - «Только ресурсы», «Только номера», «Номера и ресурсы». От этого будет зависеть вид формы и отображение разделов для работы с группой. Рекомендуется установить «Номера и ресурсы» (Rooms and resources).
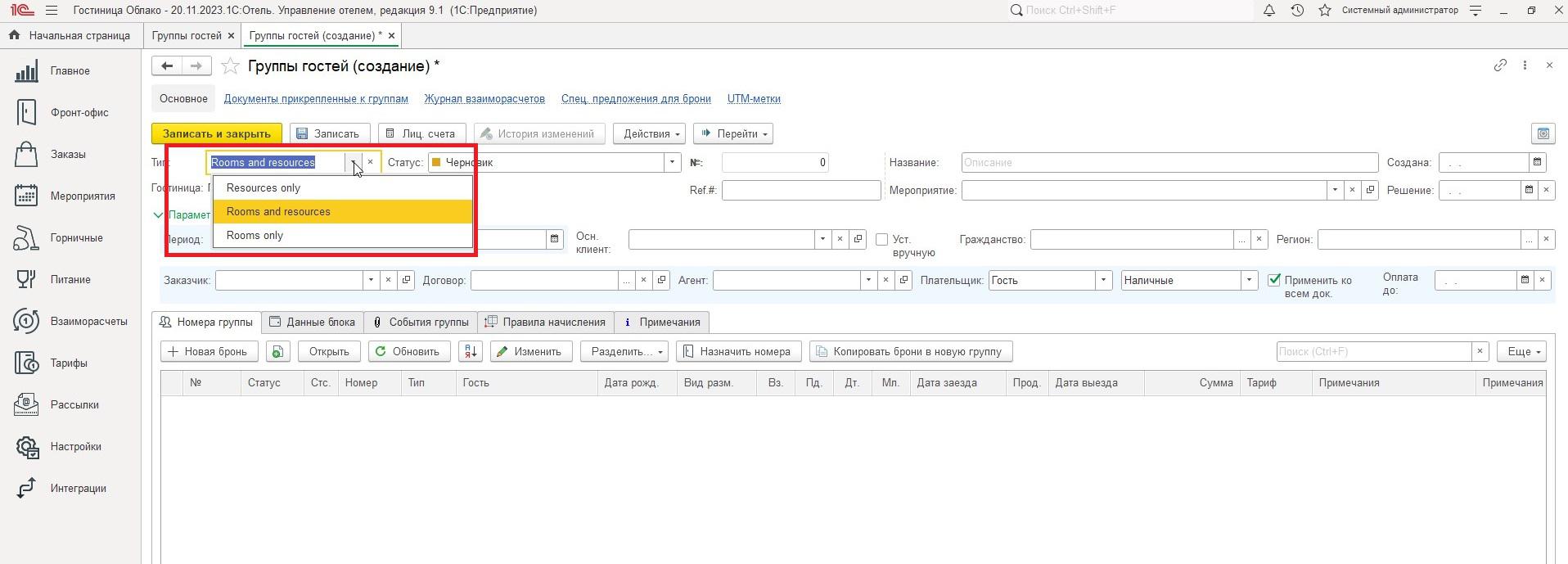
Статус брони.
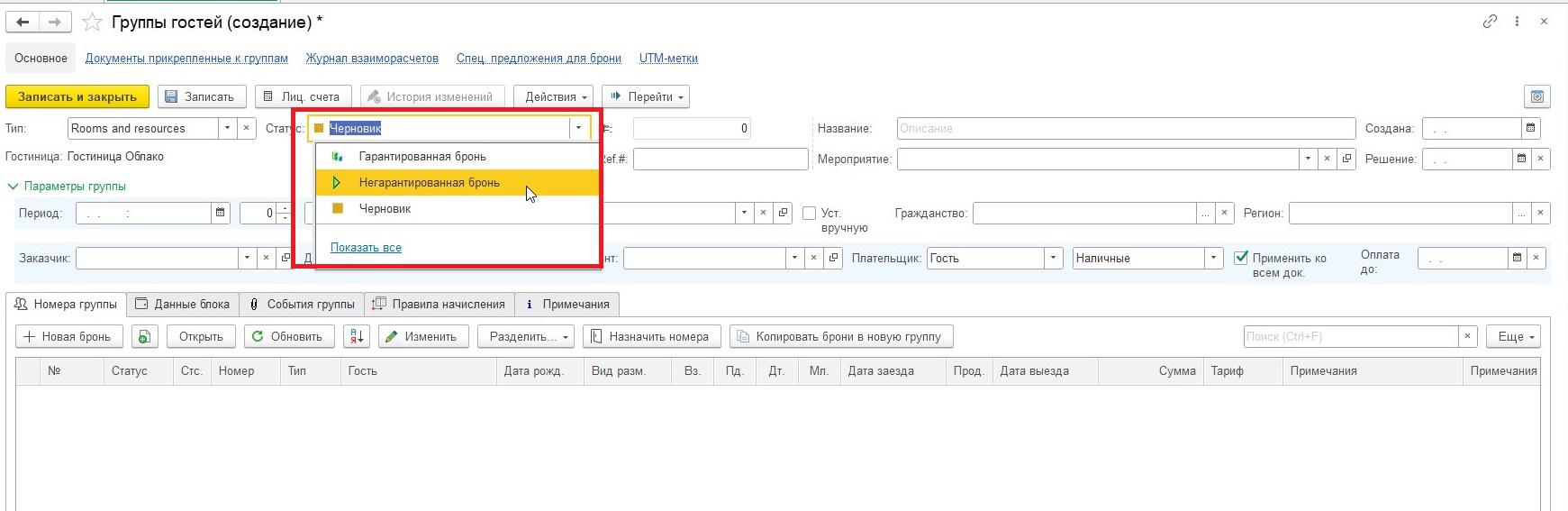
В стандартном способе создания группового бронирования подразумевается наличие нескольких статусов для работы с группой, которые устанавливаются последовательно:
- Черновик. Статус не создает брони, он предназначен для создания блока номеров в черновом режиме с возможностью внесения корректировок в данные блока (кол-во номеров, период проживания).
Статус брони «Черновик» настраивается в справочнике «Статусы брони» (Путь: Настройки, Статусы брони). В настройках ставится флаг «Не создавать брони в блоке».
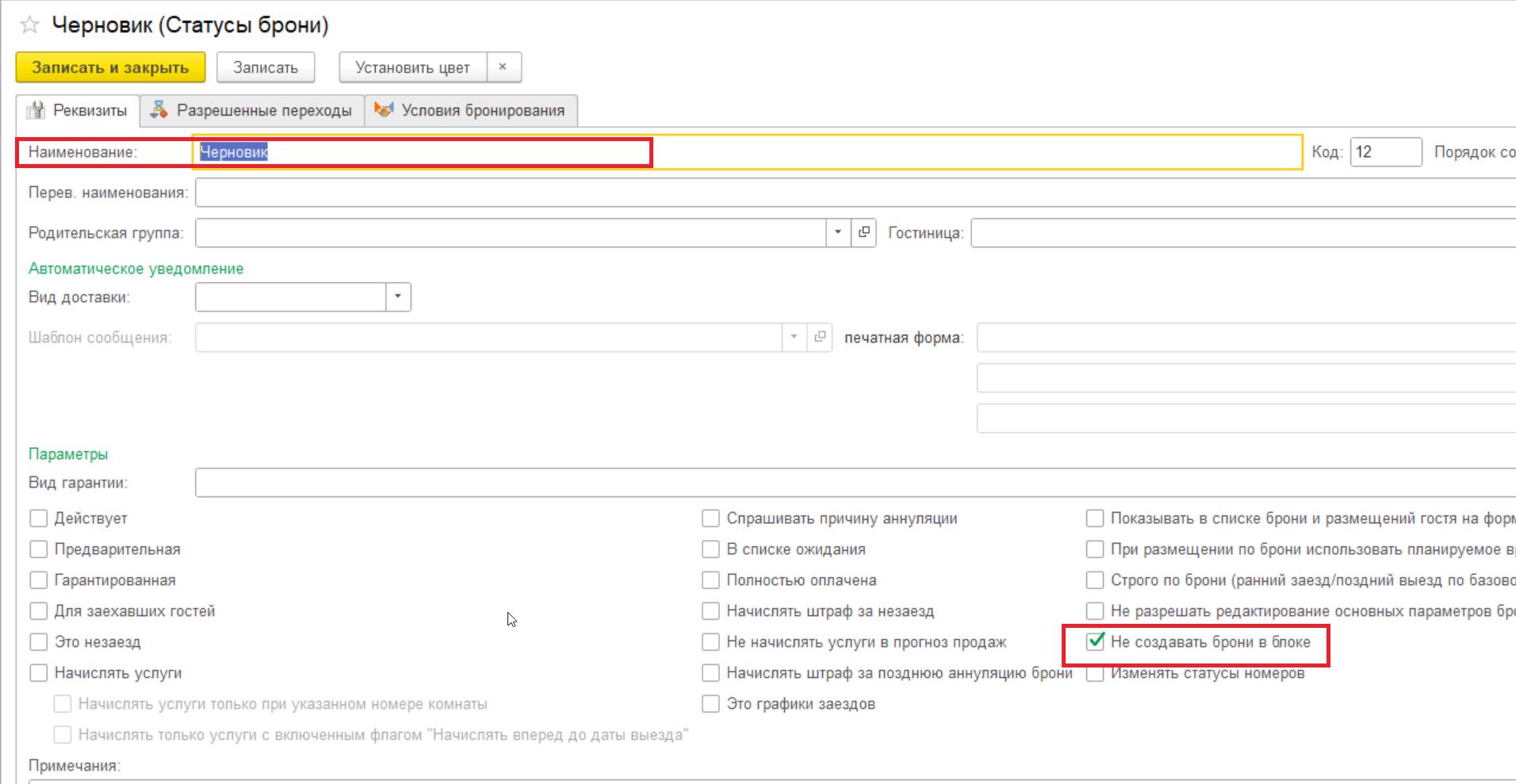
- Негарантированная бронь. Статус брони, которая не гарантирована оплатой или договором с контрагентом. У данного статуса в настройках ставится флаг «Предварительная». Бронирования, созданные с этим статусом, не списывают номера из общего числа доступных номеров.
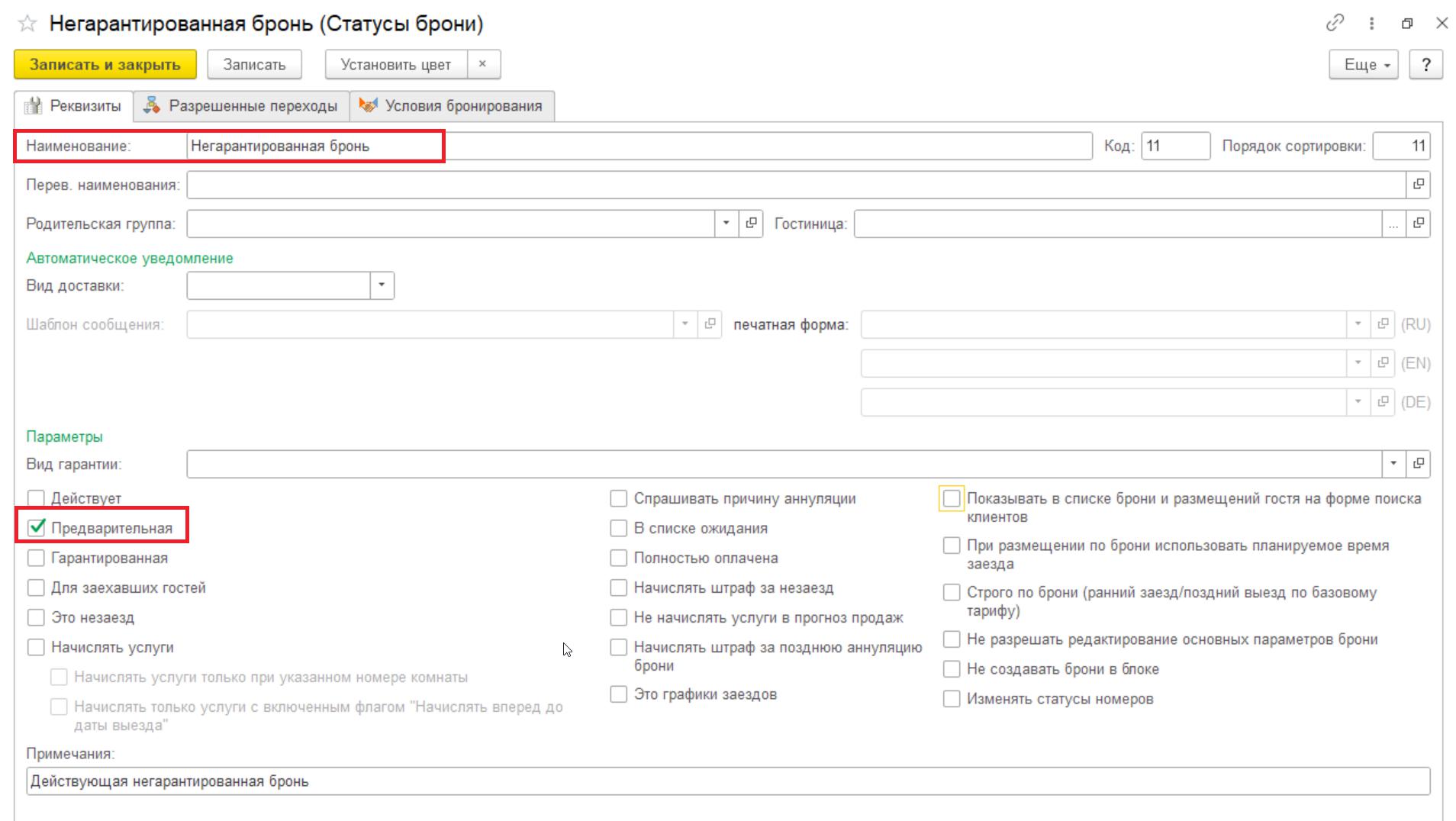
- Гарантированная бронь. Бронь, по которой поступила оплата или предусмотрена гарантия с контрагентом по договору. В статусе брони устанавливается флаг «Действует».
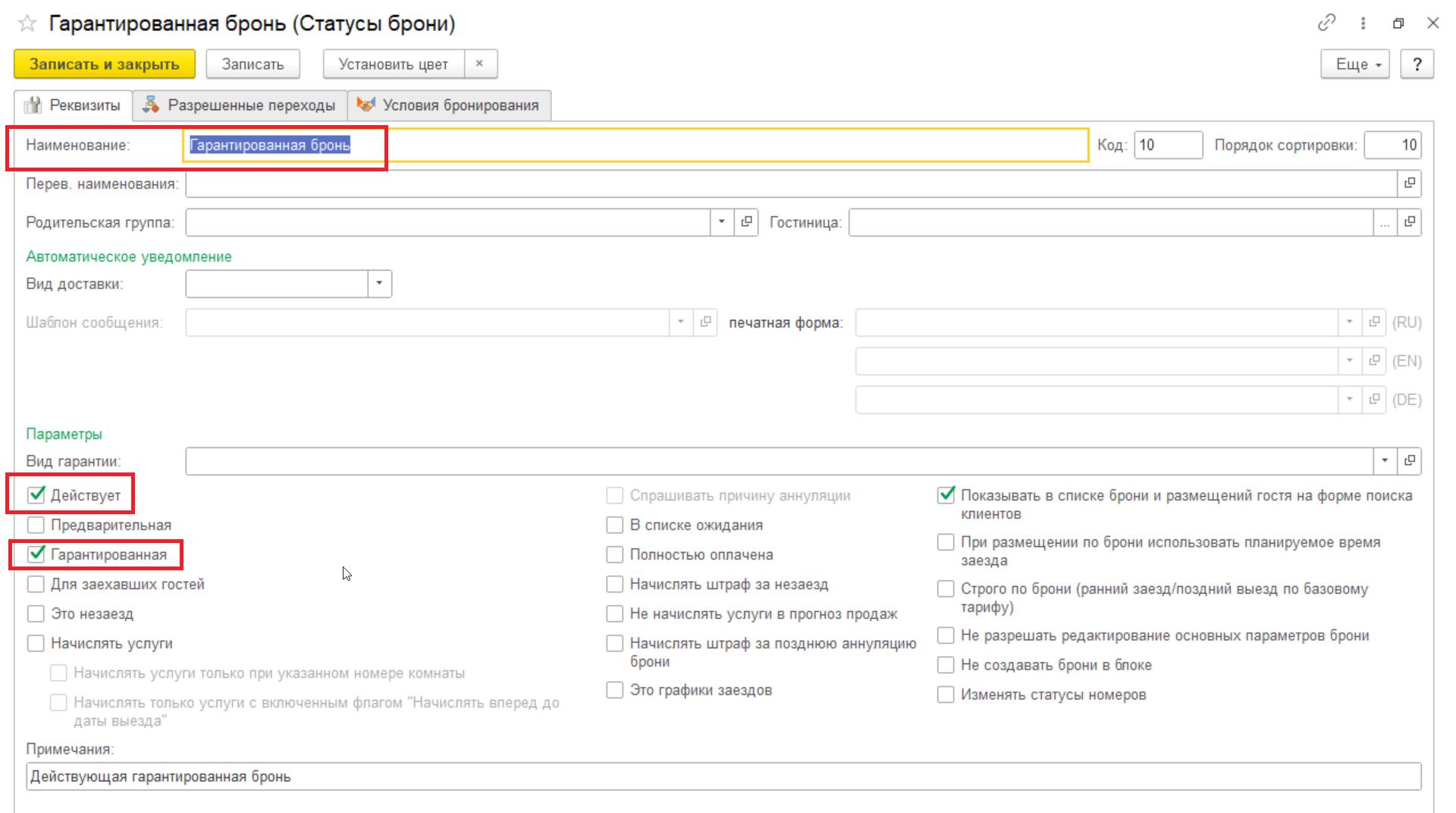
Важно! Если с заказчиком на начальном этапе создания брони есть договор, который гарантирует оплату, или он внес предоплату по брони, то группу можно сразу создать с гарантированным статусом, пропуская оба перехода. Аналогичным образом, если в гостинице не предусмотрено бизнес-процессами наличие 3 описанных статусов брони, создавайте группу со статусом, который списывает номера из доступности (например, статус «Бронь» с настройками, идентичными статусу «Гарантированная бронь»).
В нашем примере возьмем за основу гостиницу, бизнес-процессы которой предполагают наличие трех статусов для работы с группой. Установим статус группы «Черновик» и сохраним изменения, нажав кнопку «Записать».
-
Параметры группы.
Укажите период бронирования, заказчика
(договор и агента при необходимости),
способ оплаты.
Установите флаг «Применить ко всем документам», если указанные параметры будут применимы ко всем броням в группе.
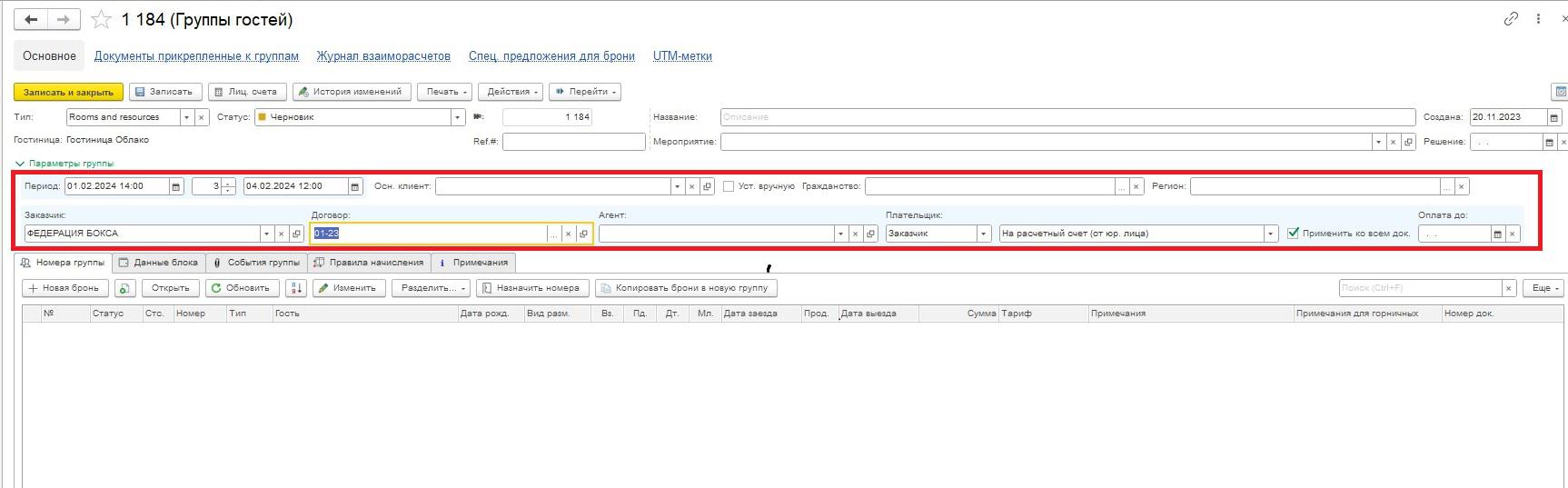
Опционально! Вы можете указать «Название», это облегчит поиск группы как в «Журнале брони», так и в справочнике «Группы гостей».
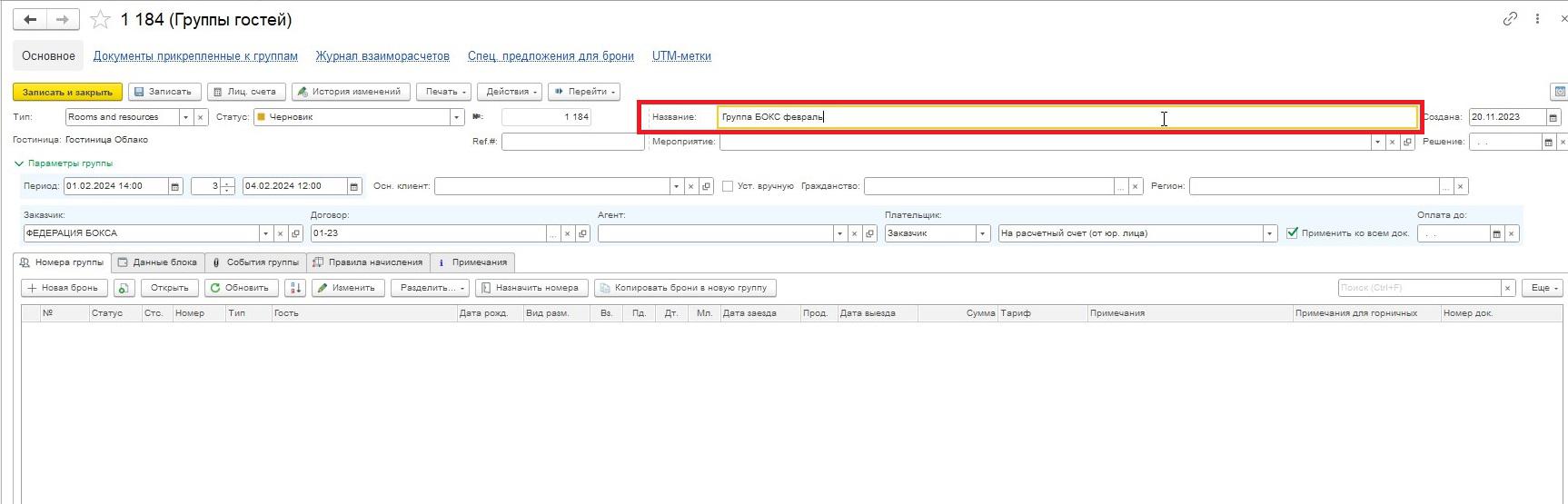
Сохраните изменения, внесенные в карточку группы.
4. Переходим в раздел "Данные блока".
В верхней части раздела расположены "Параметры по умолчанию" , в которых указываются как основные (тариф, квота), так и аналитические параметры (источник, тип клиента, направление маркетинга и т.д).
Ниже расположена таблица, в которой заполняются данные блока (кол-во номеров, состав гостей, тариф, цена и т.д). В таблице списком отображаются типы номеров с доступностью на указанный период бронирования.
Функционал данного раздела предполагает, что для каждого типа номера закладывается исходное количество номеров и указывается состав гостей. Если для каждого типа номера действует свой тариф, его можно указать в таблице напротив типа номера или выбрать единый тариф, указав его в «Параметрах по умолчанию». Также можно задать цену, если она отлична от цены по тарифу.
Важно! В инструкции "Управление квотой "Бизнес-блок" рассмотрен способ создания бронирования на небольшую группу гостей, используя раздел «Номера группы». Способ, рассмотренный в этой инструкции, можно использовать для создания групповой брони по квоте в случае, если предполагается большой заезд номеров. Укажите квоту в «Параметрах по умолчанию» на этапе внесения данных в табличную часть.
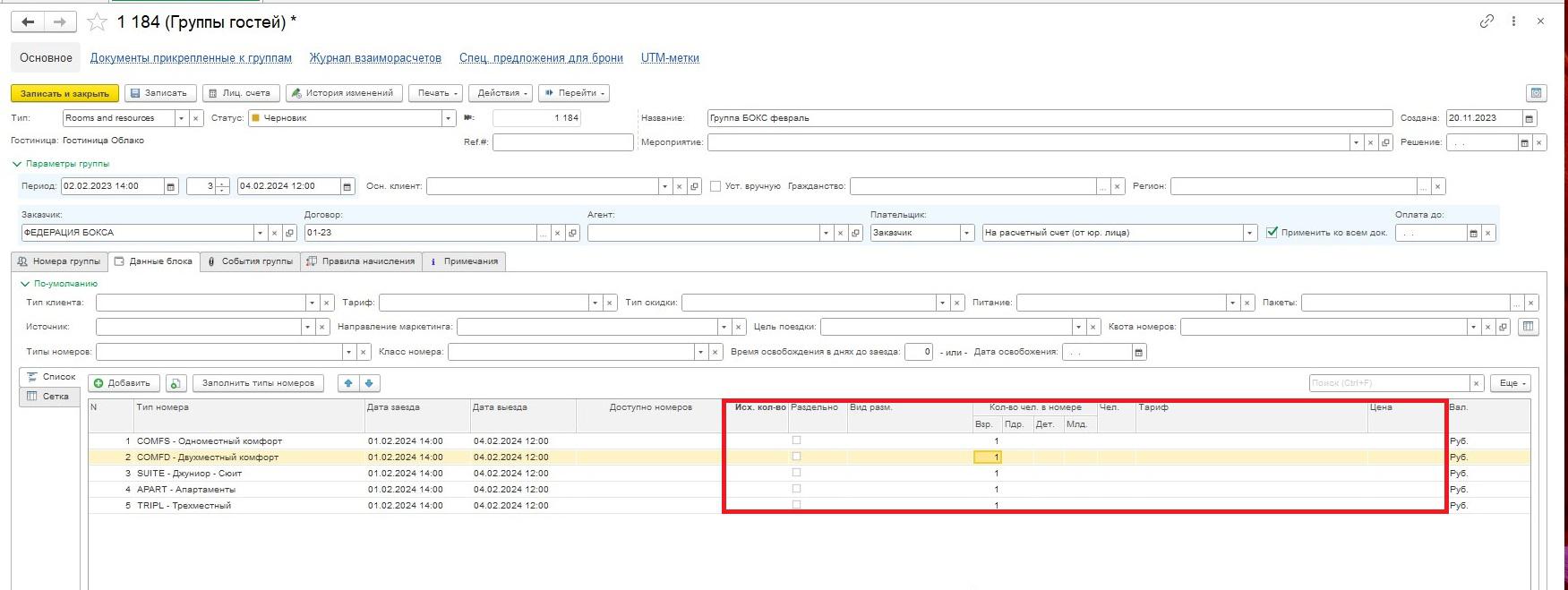
В
нашем примере мы бронируем категорию
DBL
с
разным составом гостей. Для этого
необходимо:
- добавить дополнительную строку с типом номера через кнопку «Добавить»
- указать кол-во номеров
- указать состав гостей и вид размещения
- если гости живут с раздельными счетами, установить флаг «Раздельно»
- указать тариф и\или цену, если она отлична от базовой цены по тарифу
- заполнить параметры в верхней части раздела
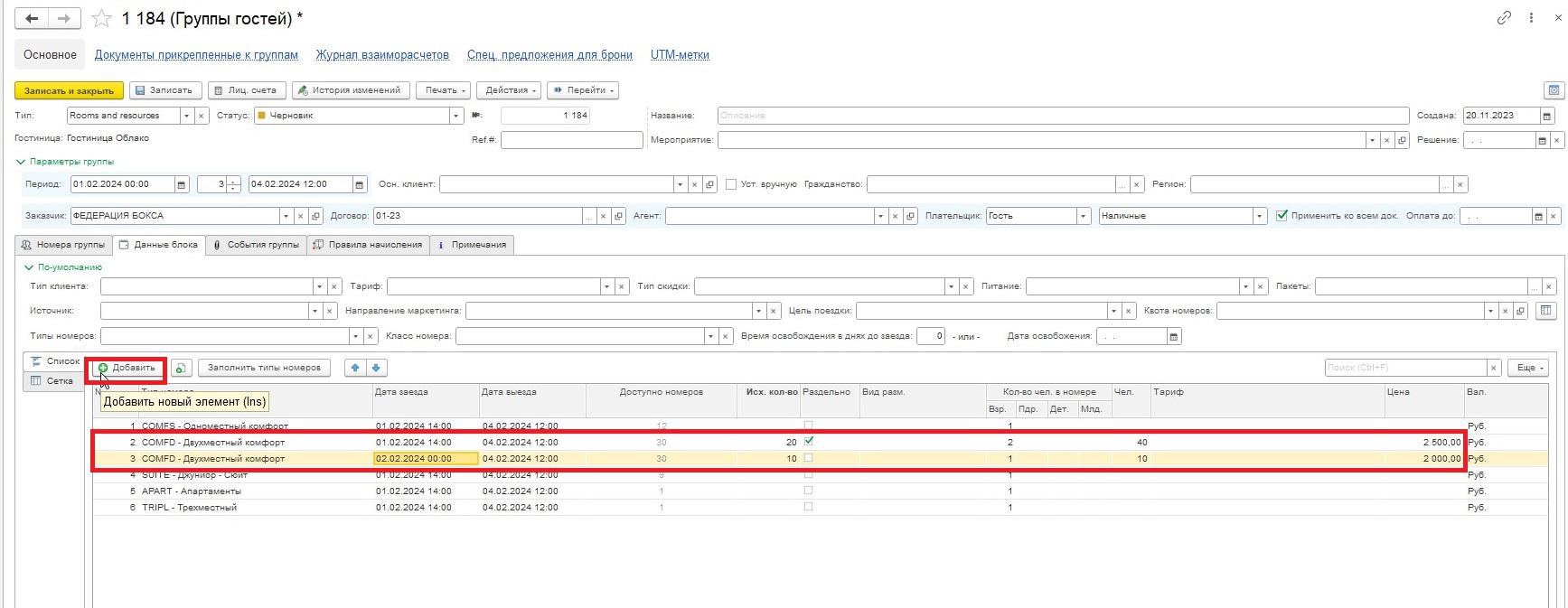
Сохраните изменения в карточке группы, нажав кнопку «Записать».
Важно!
Слева от табличной части расположены
кнопки «Список» и «Сетка». Их отличие
в том, что в «Списке» задаются основные
данные блока — кол-во номеров, тариф,
состав гостей и т.д, тогда как в «Сетке»
можно оценить общее кол-во номеров в
группе с разбивкой по датам.
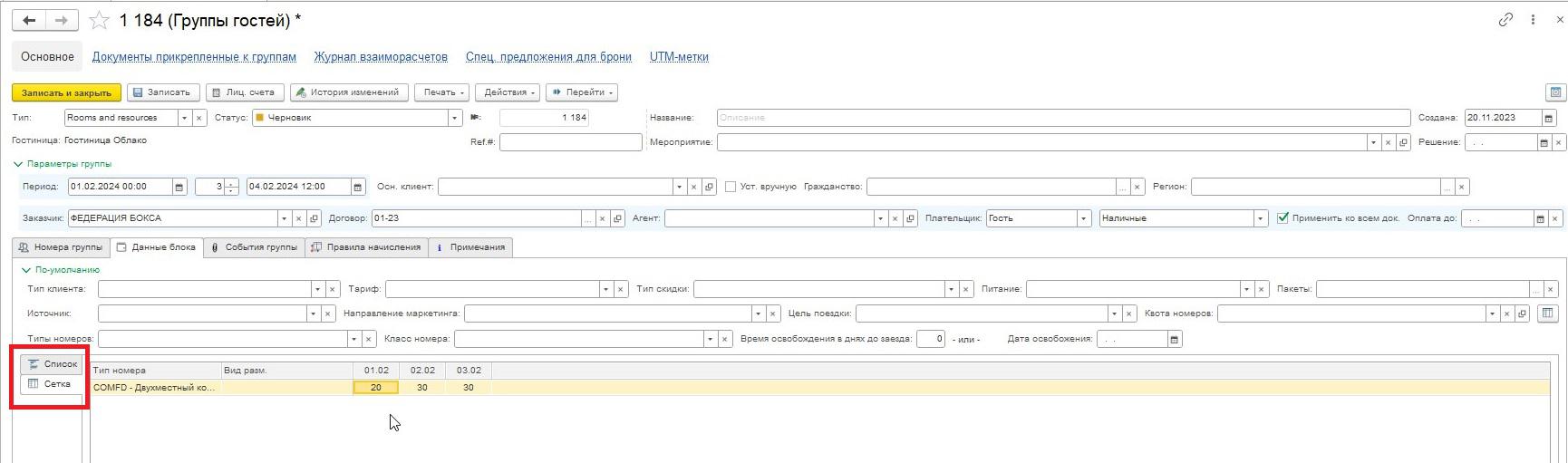
5. Мы внесли данные в карточку группы согласно заявке и сохранили ее в статусе «Черновик». Так как брони в данном статусе не создаются, то наша группа на доступность никак не повлияла. Проверить это можно через форму «Что свободно» (путь: подсистема «Фронт-офис», «Что свободно»).

6. Когда заказчик подтвердит заезд группы в указанный период, необходимо перевести статус группы «Черновик» в статус «Негарантированная бронь».
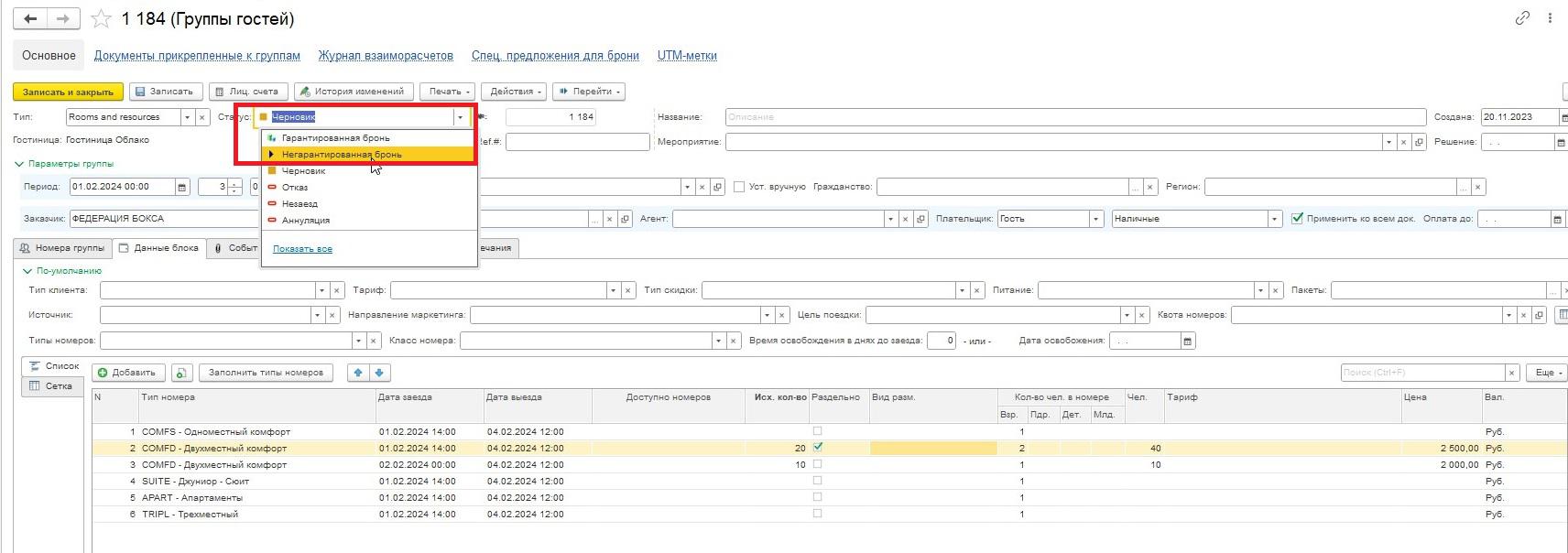
В момент, когда вы сохраните изменения в карточке группы, программа автоматически создаст бронирования блоком на каждый тип номера. Далее работа с группой осуществляется на вкладке «Номера группы».
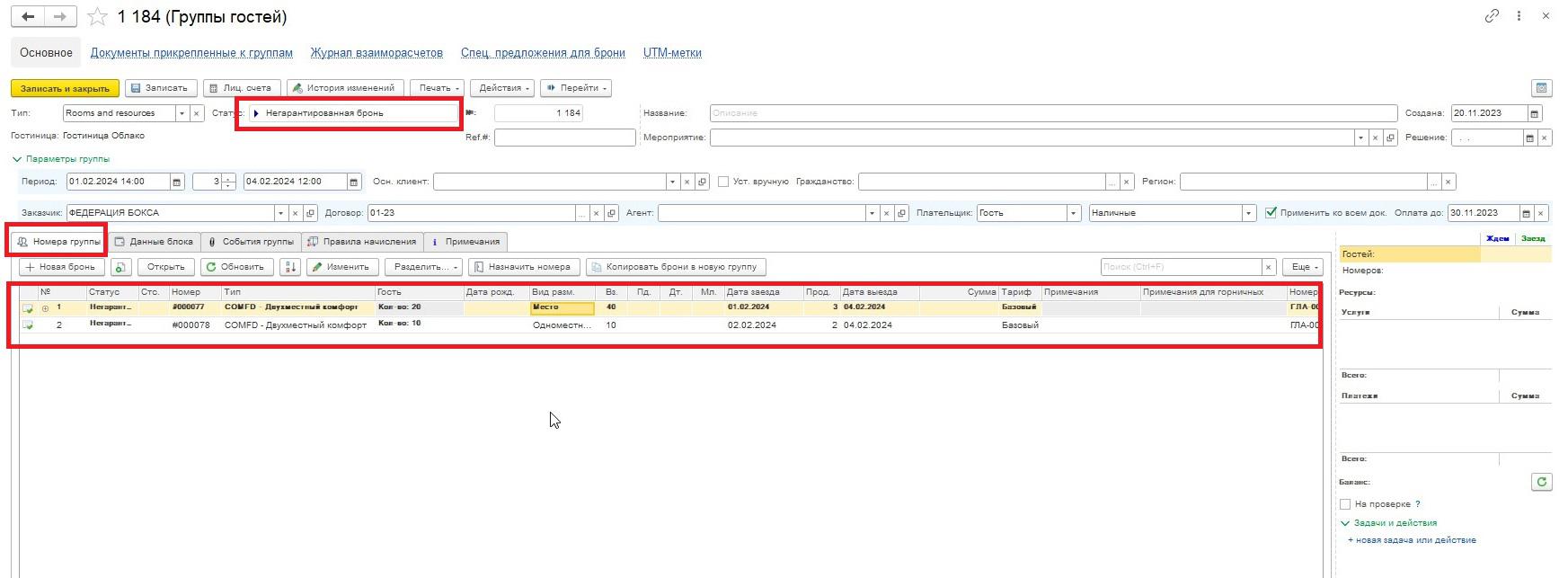
Важно! Брони со статусом «Негарантированная» не влияют на доступность и переводят их в режим предварительной брони. Проверить, каким образом бронь со статусом «Негарантированная» влияет на доступность, можно в форме «Что свободно», предварительно установив флаг «Показать предварительные» в верхнем правом углу. 30\0 означает, что на период действия брони 30 номеров категории DBL доступны для продажи, с учетом предварительных броней доступно к бронированию 0.
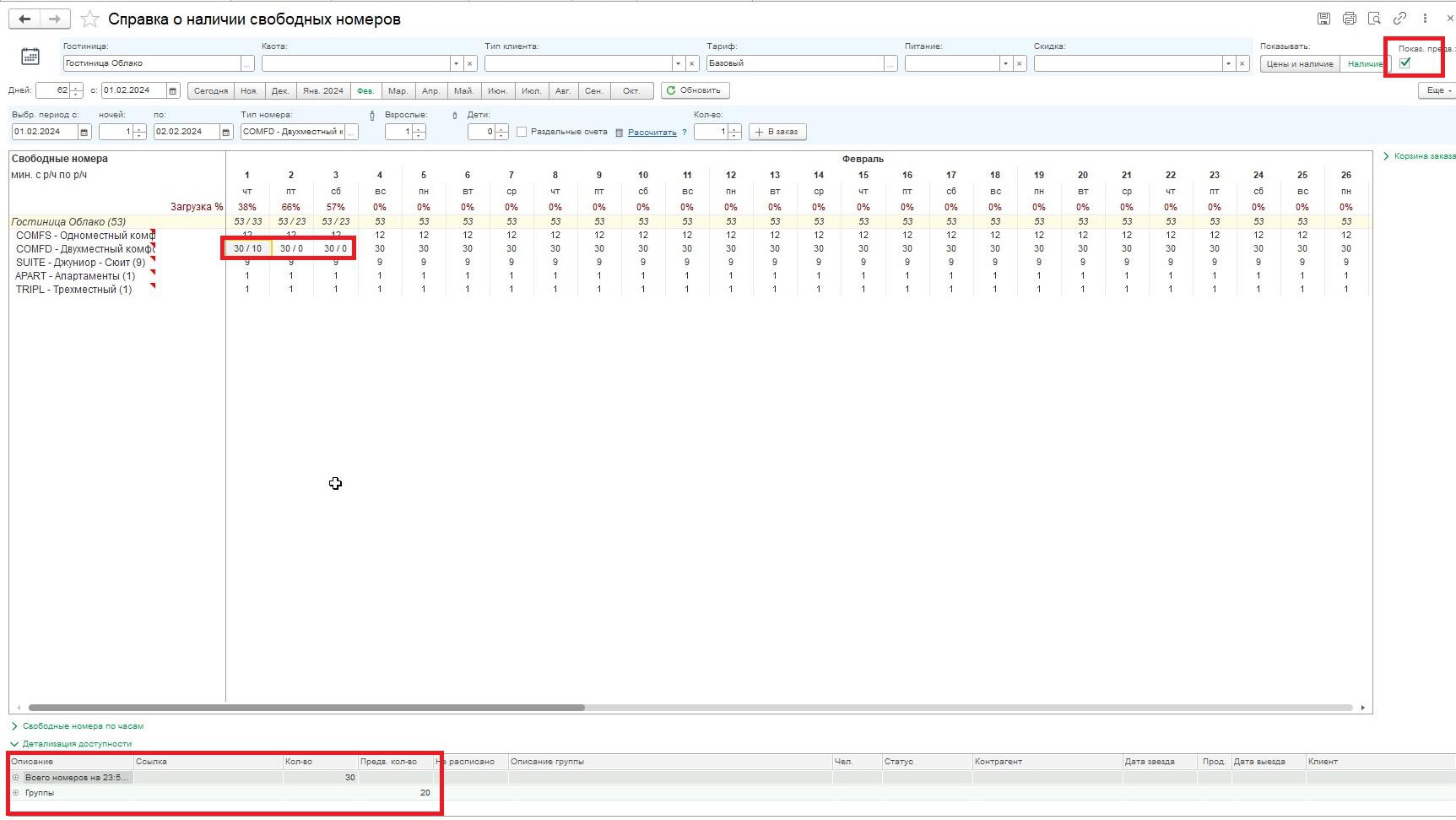
7. На данном этапе
если заказчик внес оплату по брони или
гарантировал ее договором, необходимо
перевести бронь в статус «Гарантированная
бронь».
Так как блок номеров уже был
создан, изменить статус в верхней части
карточки группы невозможно, необходимо
воспользоваться формой «Изменение
реквизитов на вкладке «Номера группы».
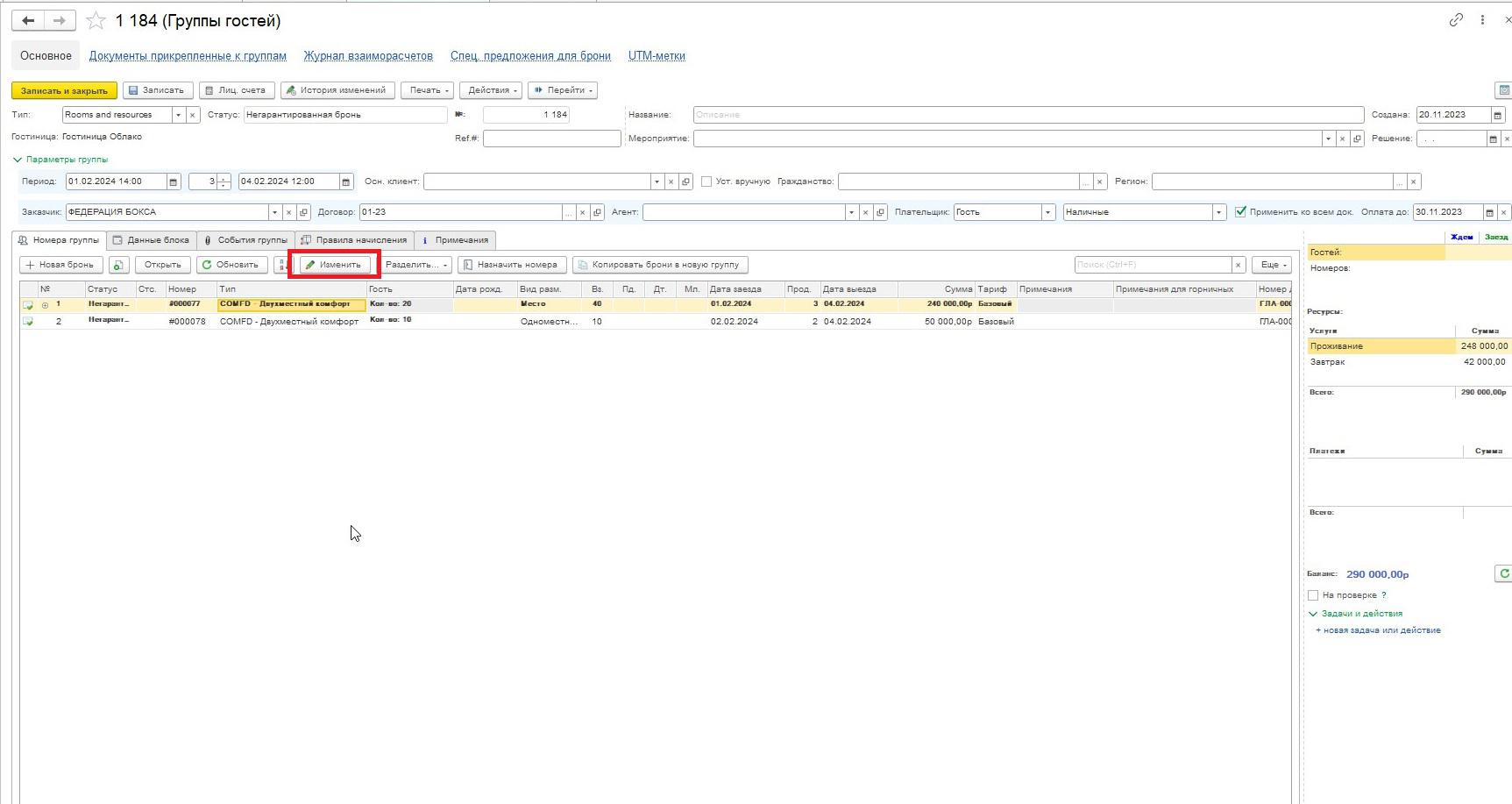
Укажите статус брони и выберите, ко всем бронированиям применить изменения или только к выделенным, нажмите "Записать".
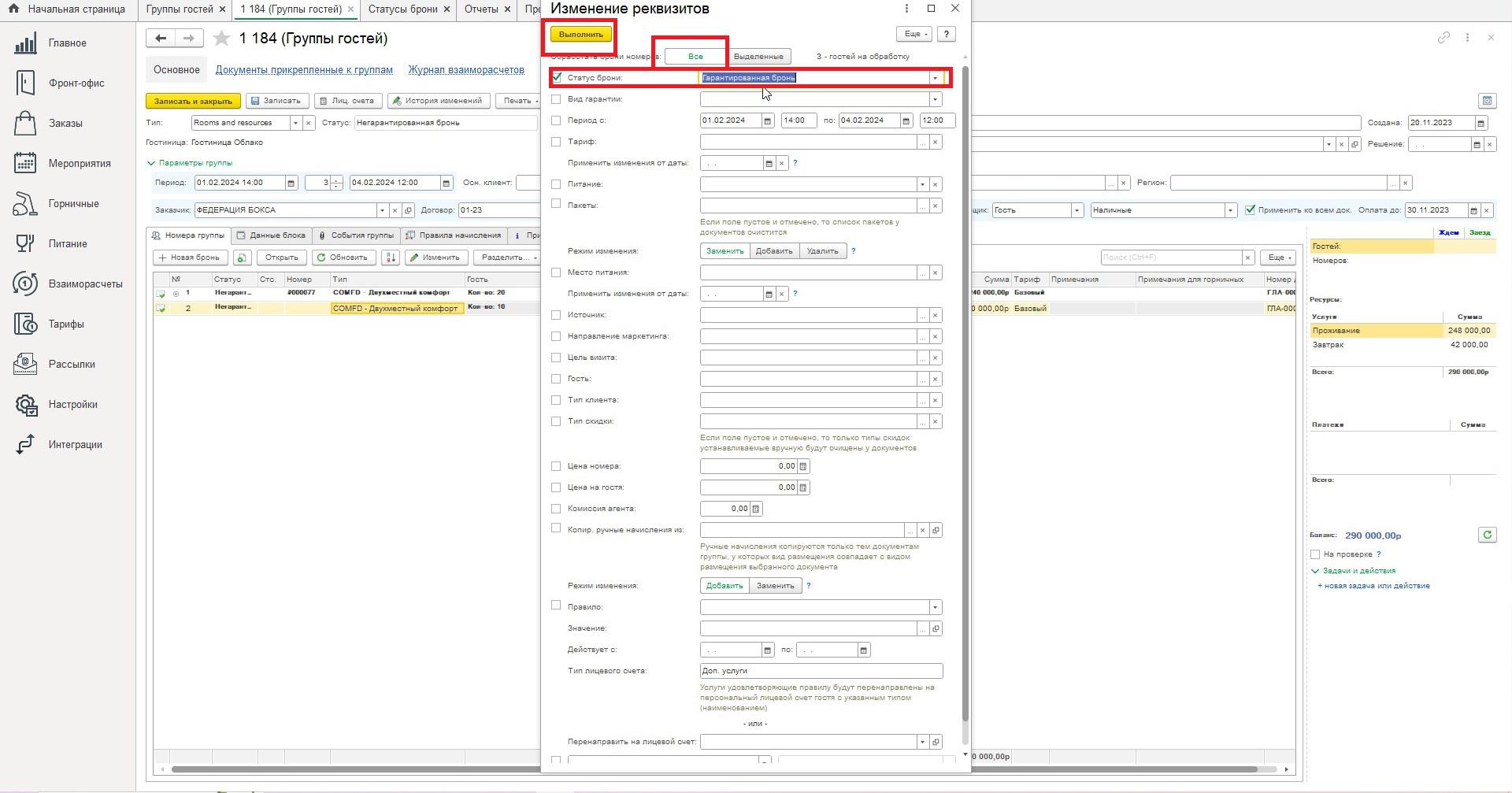
В форме «Что свободно» мы видим, что на указанный период бронирования все номера заняты группой.
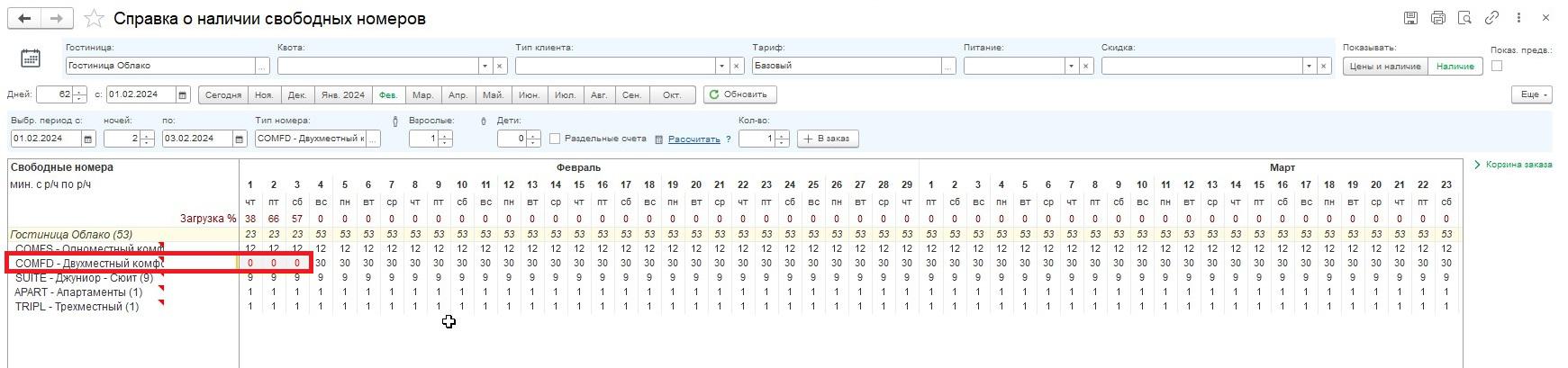
8. Переходим к детализации данных по гостям и созданию счета на группу.
- Мы забронировали номера блоком. В программе есть возможность разделить весь блок на отдельные брони или выделить некое кол-во номеров, например, если заказчик отправил список гостей. Для разделения воспользуйтесь кнопкой «Разделить» на вкладке «Номера группы». Выделим 5 номеров для внесения ФИО гостей из блока с одноместным размещением.
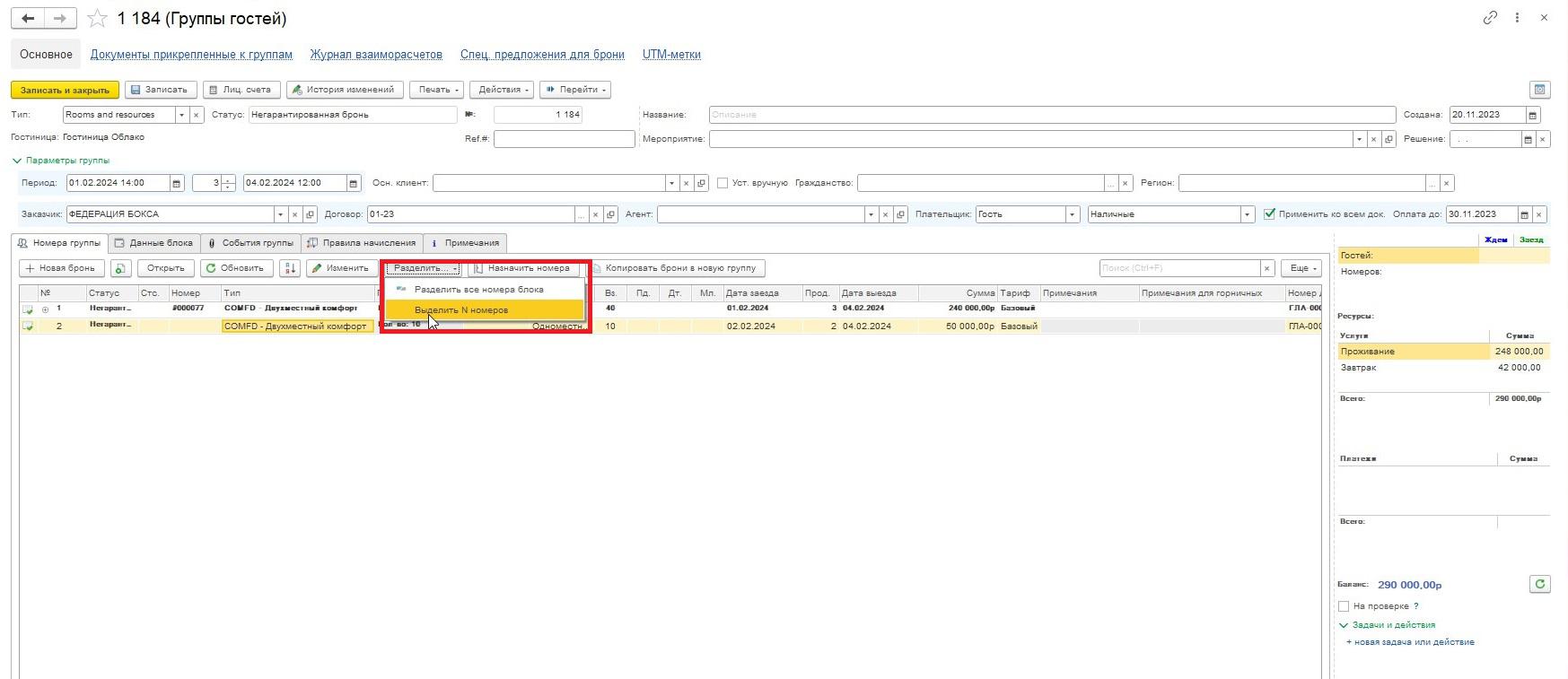
- Для внесения данных гостя достаточно ввести ФИО и выбрать гостя из выпадающего списка или нажать Enter для создания профайла, если гость приедет впервые.
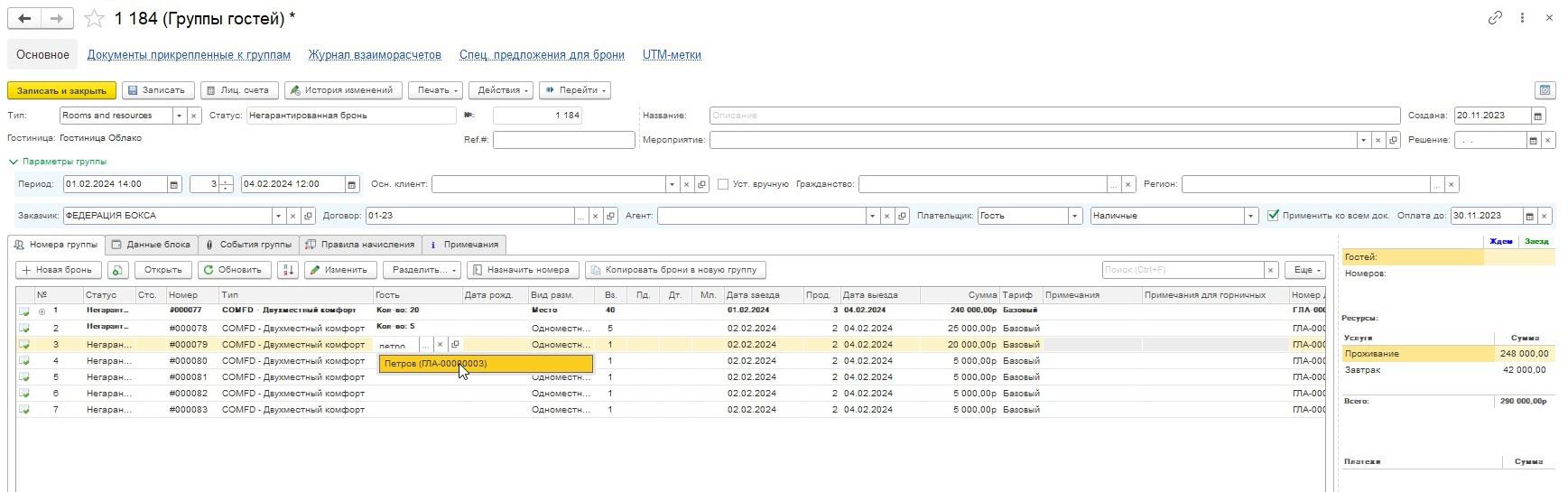
- Для внесения дополнительных данных по группе нажмите «Изменить», укажите реквизит (тариф, источник, пакет услуг и т.д), укажите, применить ко всем броням или к выделенным, и нажмите «Записать». Внизу формы вы можете указать дополнительный реквизит, если его нет в списке.
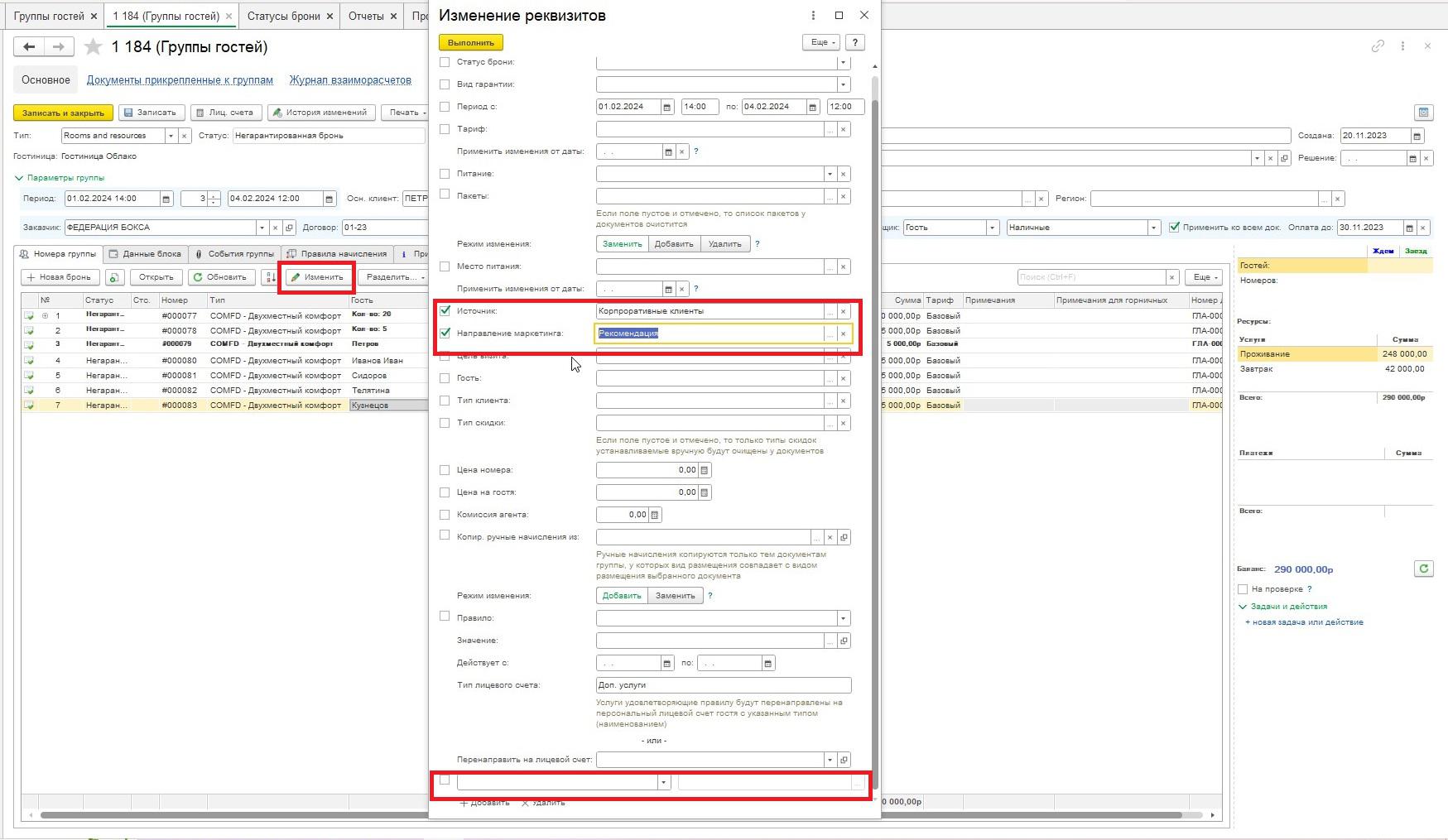
- Из формы «Группы гостей» можно назначить номера, не заходя в каждое бронирование отдельно. Для этого перейдем в форму «Назначение номеров комнат», нажав кнопку «Назначить номера» в шапке таблицы.
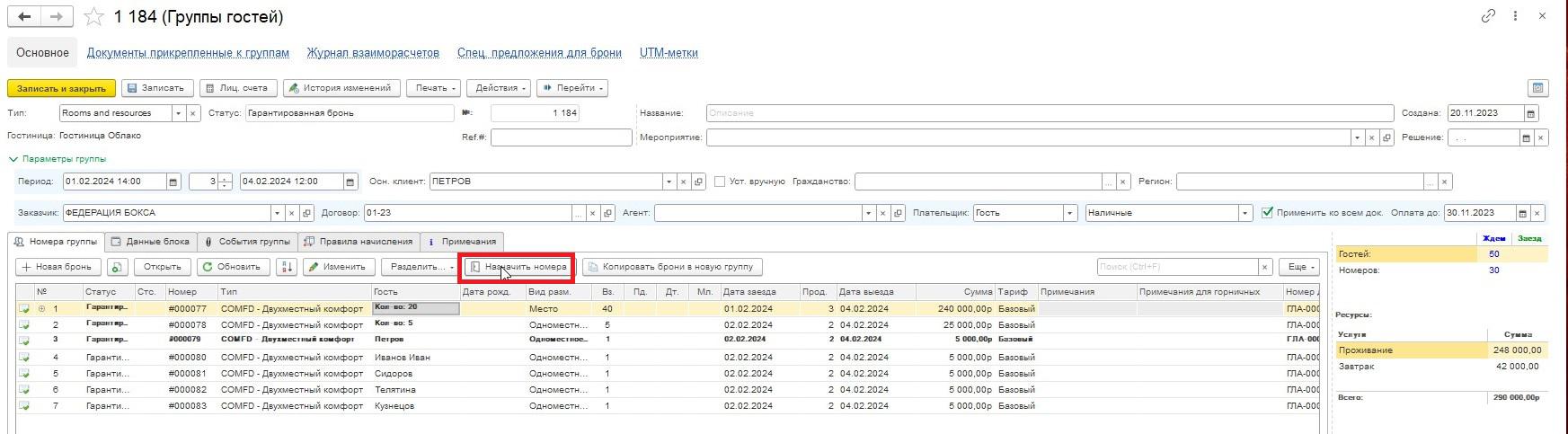
В открывшейся форме в таблице списком выведены брони. Справа расположен отбор номеров по разным параметрам: можно вывести номера с отбором по статусу номера или по удобствам в номерах (виду из номера, типу кроватей и т.д).
Для назначения номеров выделите
бронь и двойным нажатием выберите номер
комнаты. Программа назначит номер и
автоматически выделит следующую по
списку бронь. Таким образом, вы можете
по очереди назначать номера из списка
справа, не выделяя бронирования. После
назначения номеров сохраните изменения,
нажав «Записать»
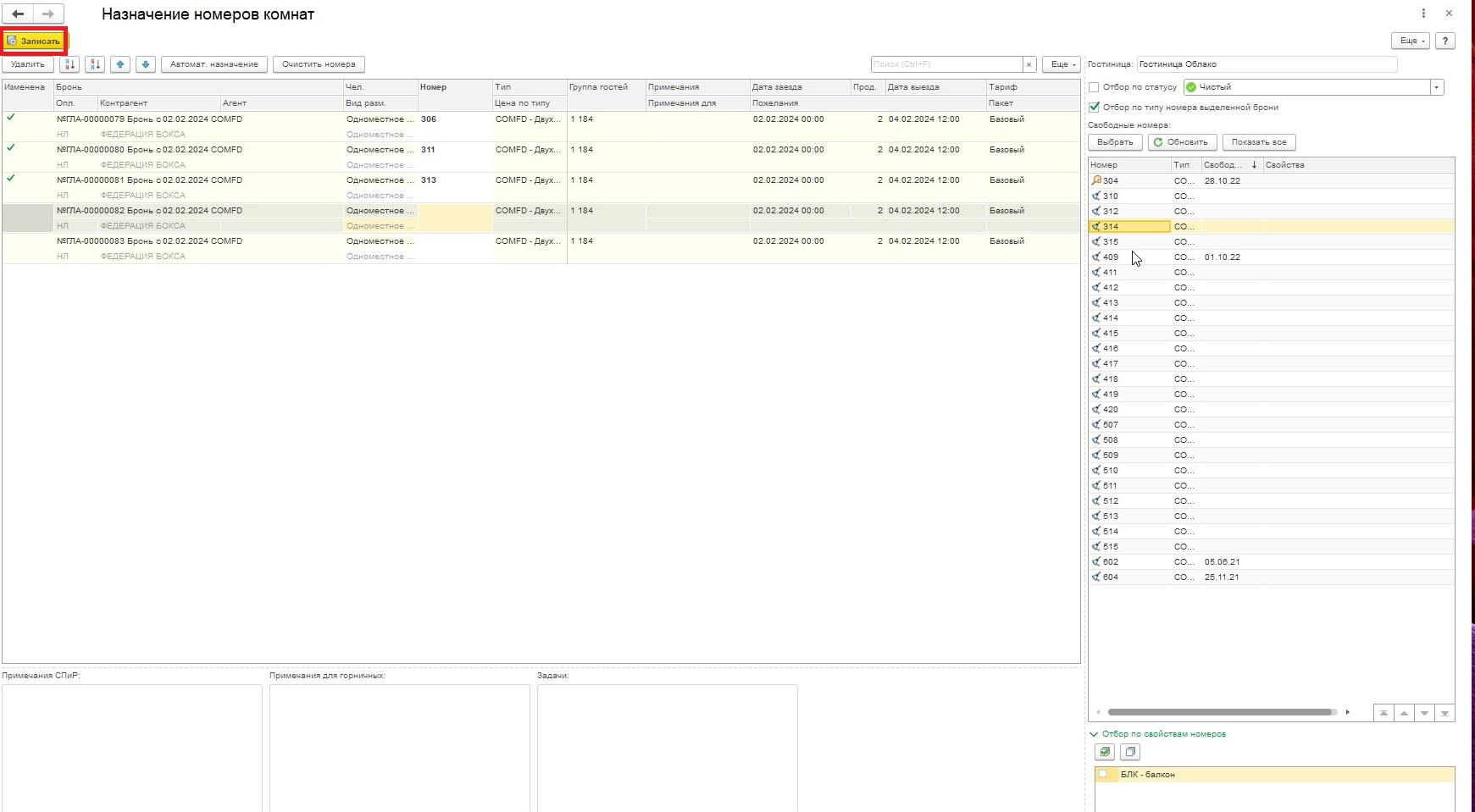
- Перейдем на вкладку «Правила начисления».
Добавим основной счет на группу через кнопку «Добавить фолио группы» в верхней части раздела.
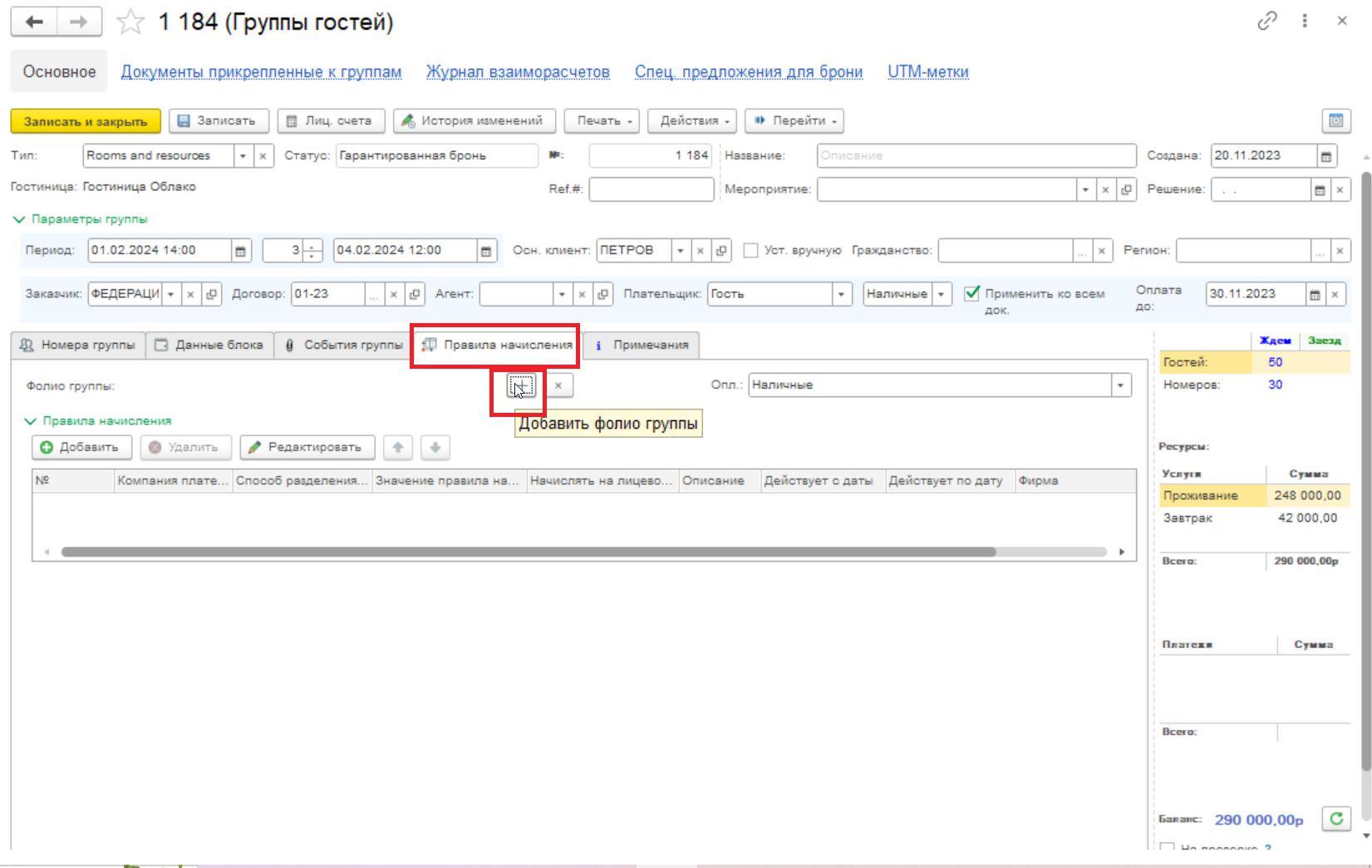
Для добавления дополнительного счета на услуги питания нажмите кнопку «Добавить» в шапке табличной части.
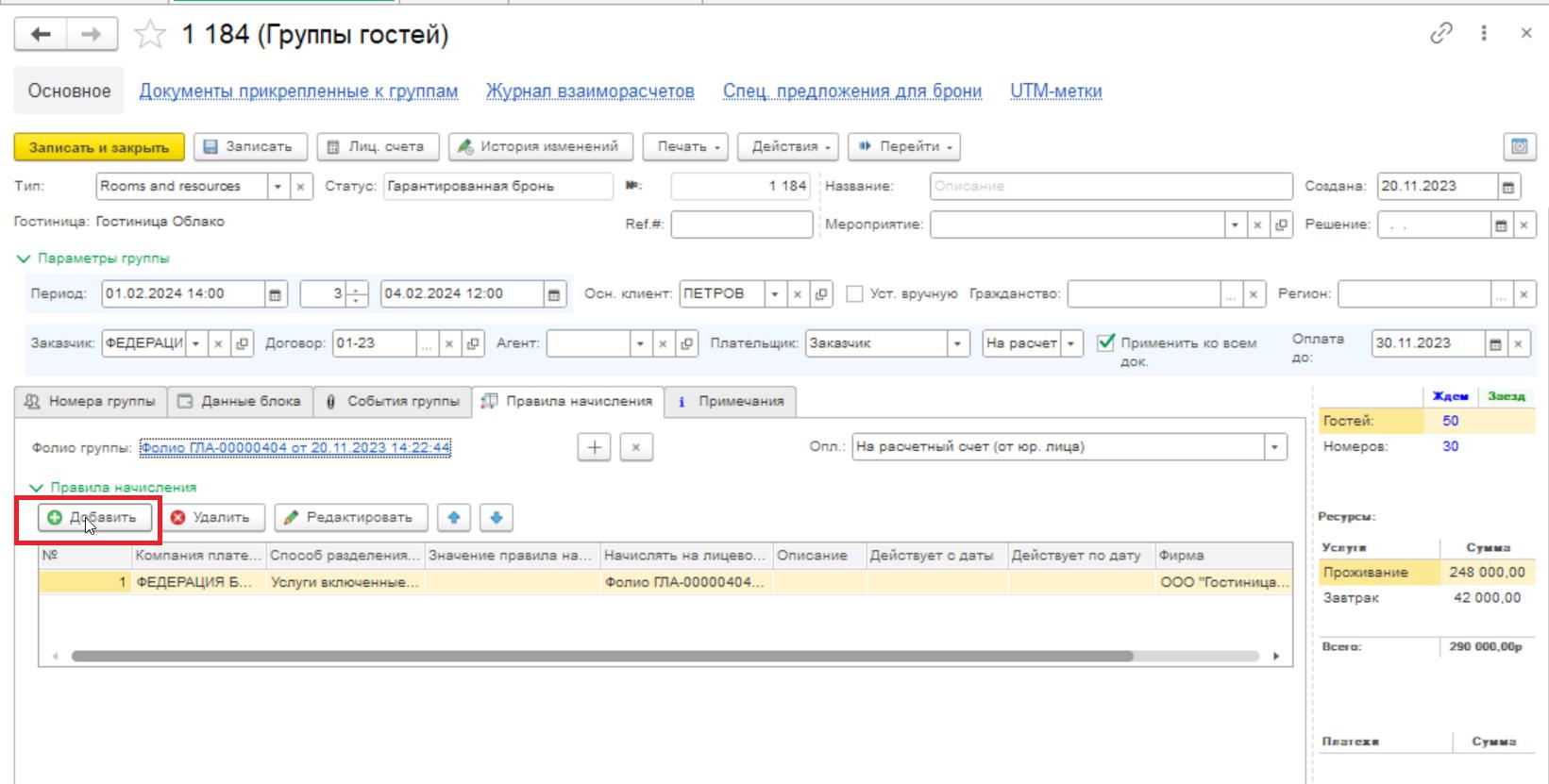
В открывшейся форме справа расположена таблица с данными фолио. Нажмите кнопку «Создать» в верхнем правом углу.
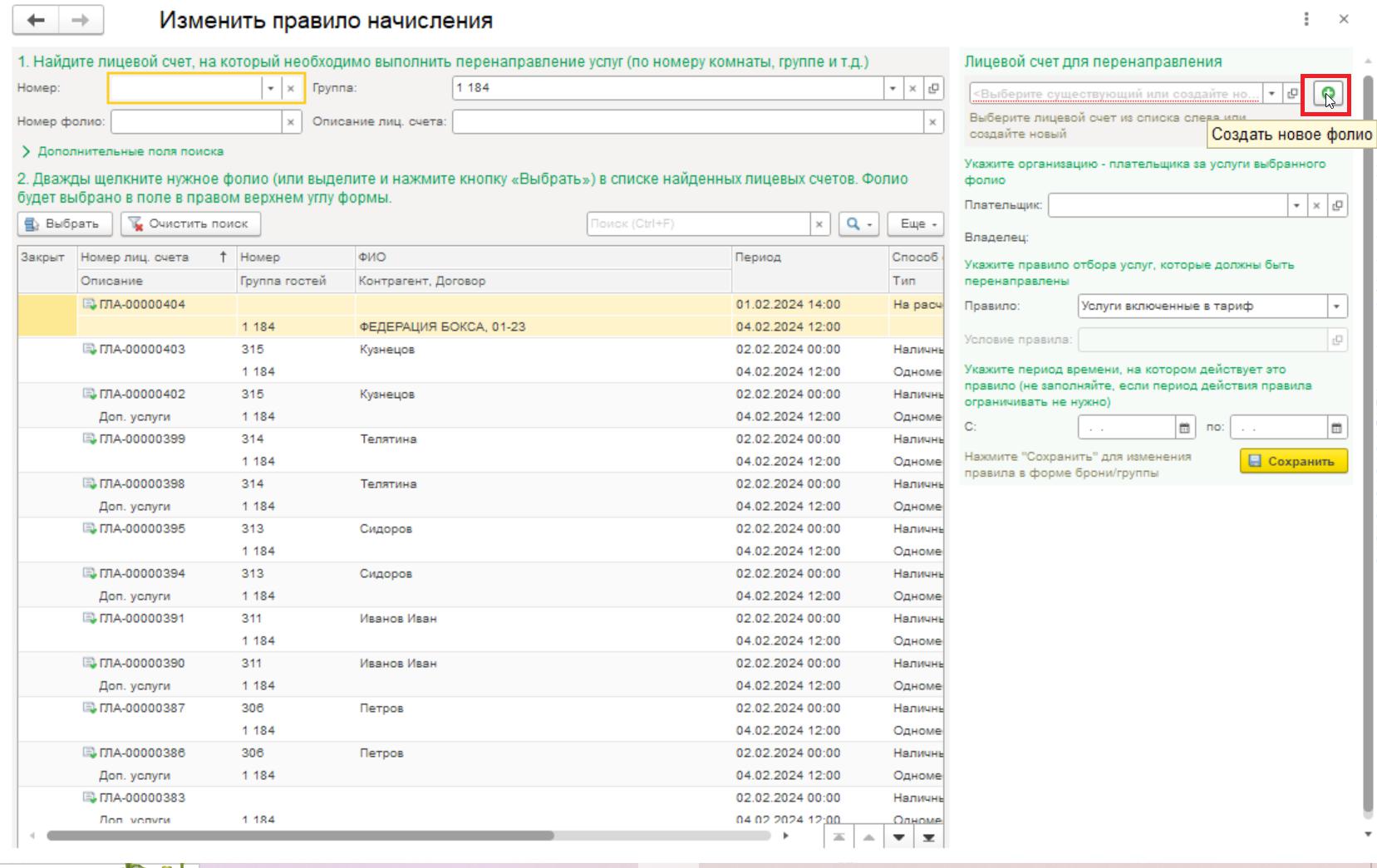
Указываем данные в фолио («Контрагента», «Способ оплаты» и «Описание»), записываем и закрываем лицевой счет.
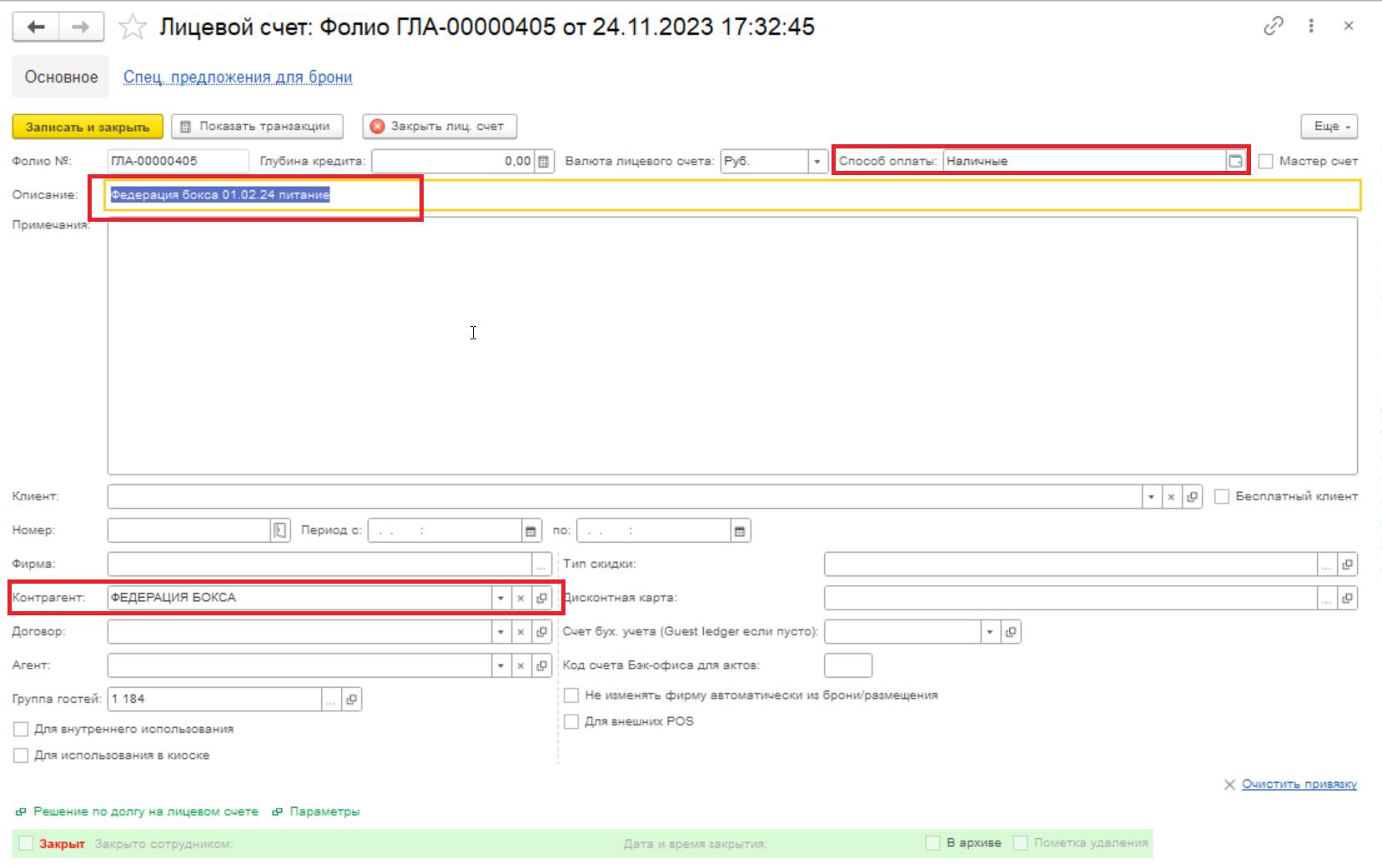
Укажем «Правило», по которому услуга завтрака будет перенаправлена на этот счет. Нажимаем «Сохранить».
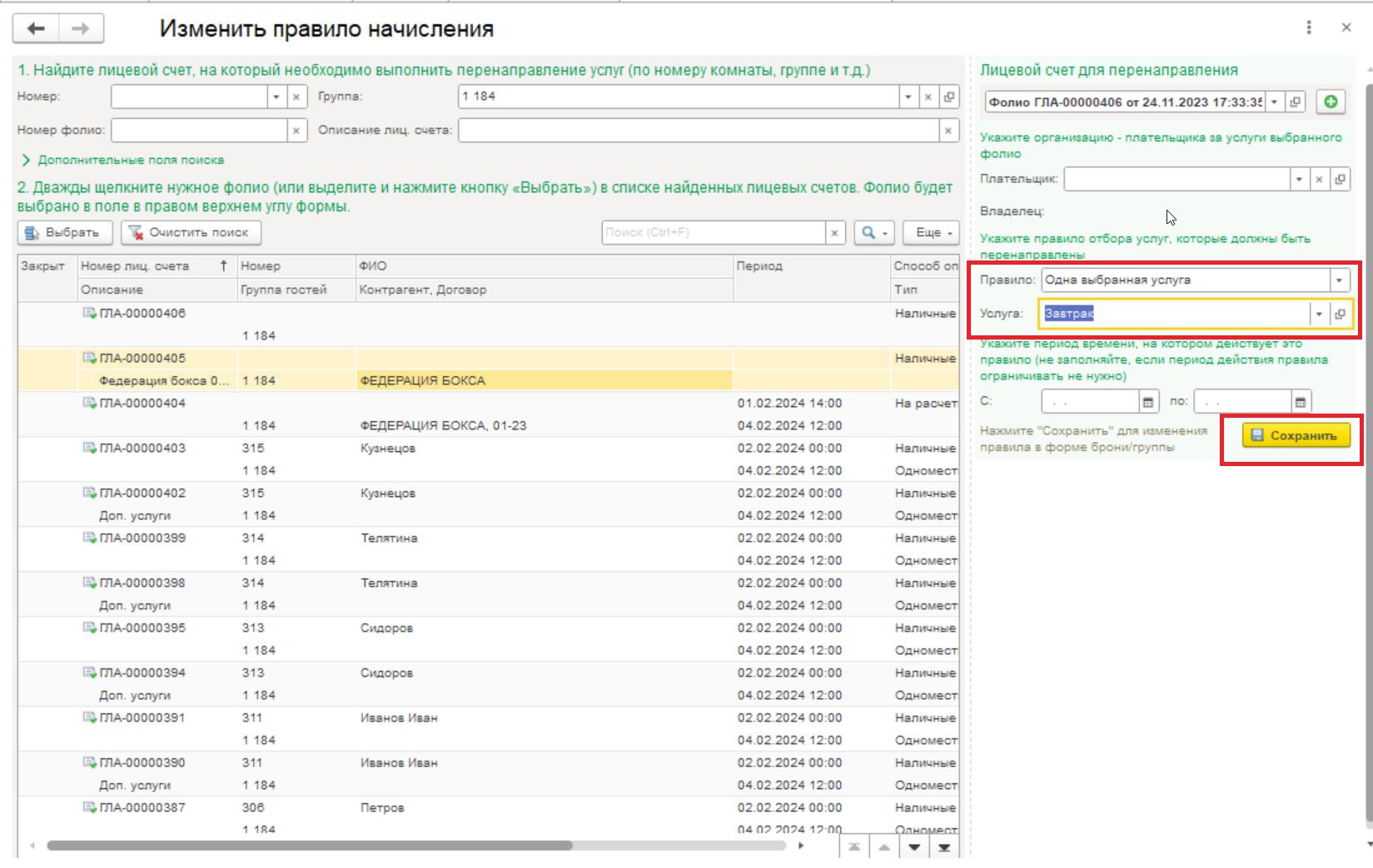
Таким образом, в этом примере по группе создано два общих счета на услуги проживания и питания. Дополнительные услуги будут начислены на персональные счета гостей.