Для настройки плана этажей необходимо
1. Перейти на страницу
https://www.image-map.net/
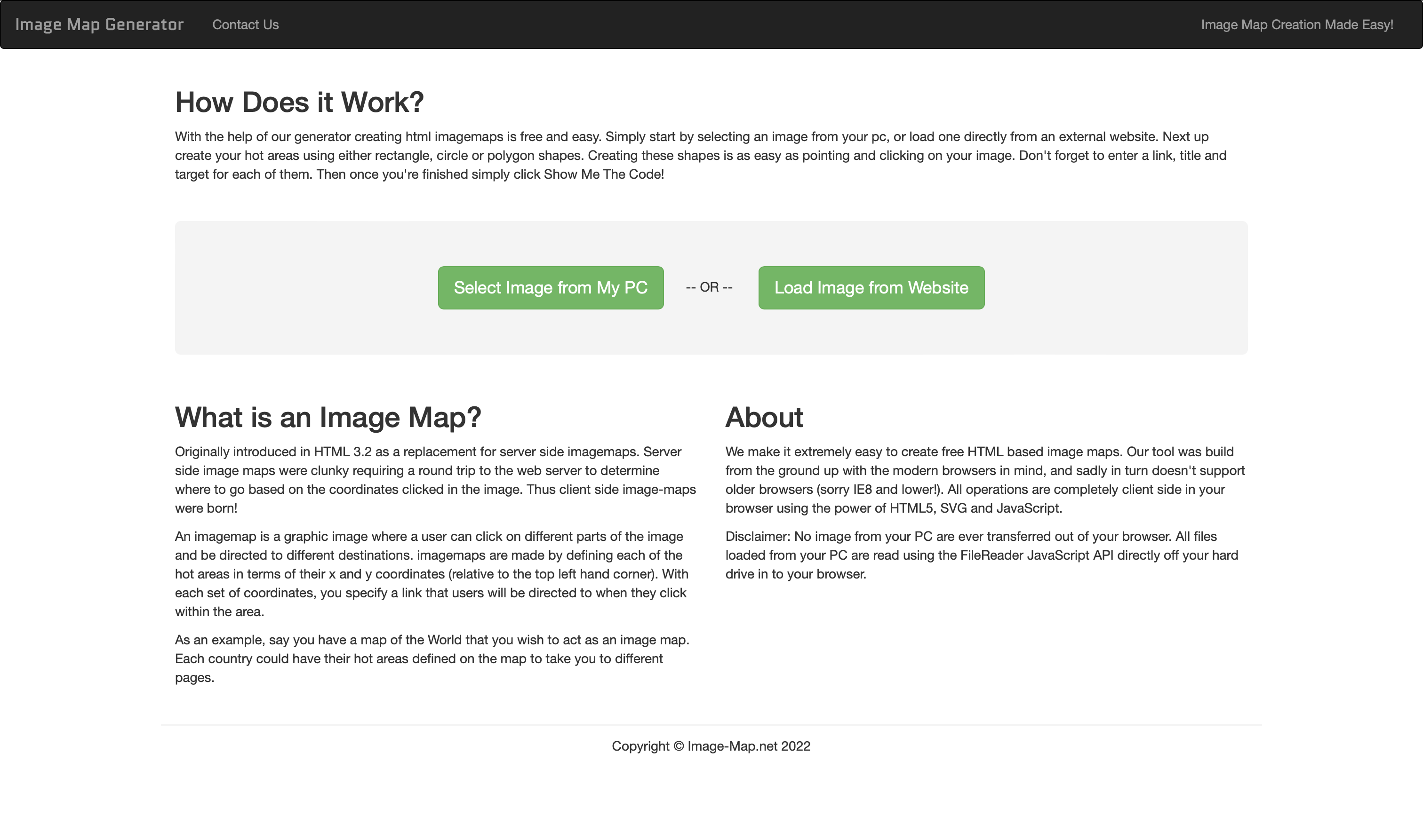
2. Далее нажать кнопку "Select Image from My PC" и загрузить изображение плана этажа
3. Далее начинаем добавлять области и размечать области на изображении.
Области создаются списком ниже.
Первая область создаётся автоматически. Тип области "rect" означает область, формируемая двумя точками, именно этот тип надо выбирать при добавлении новой области
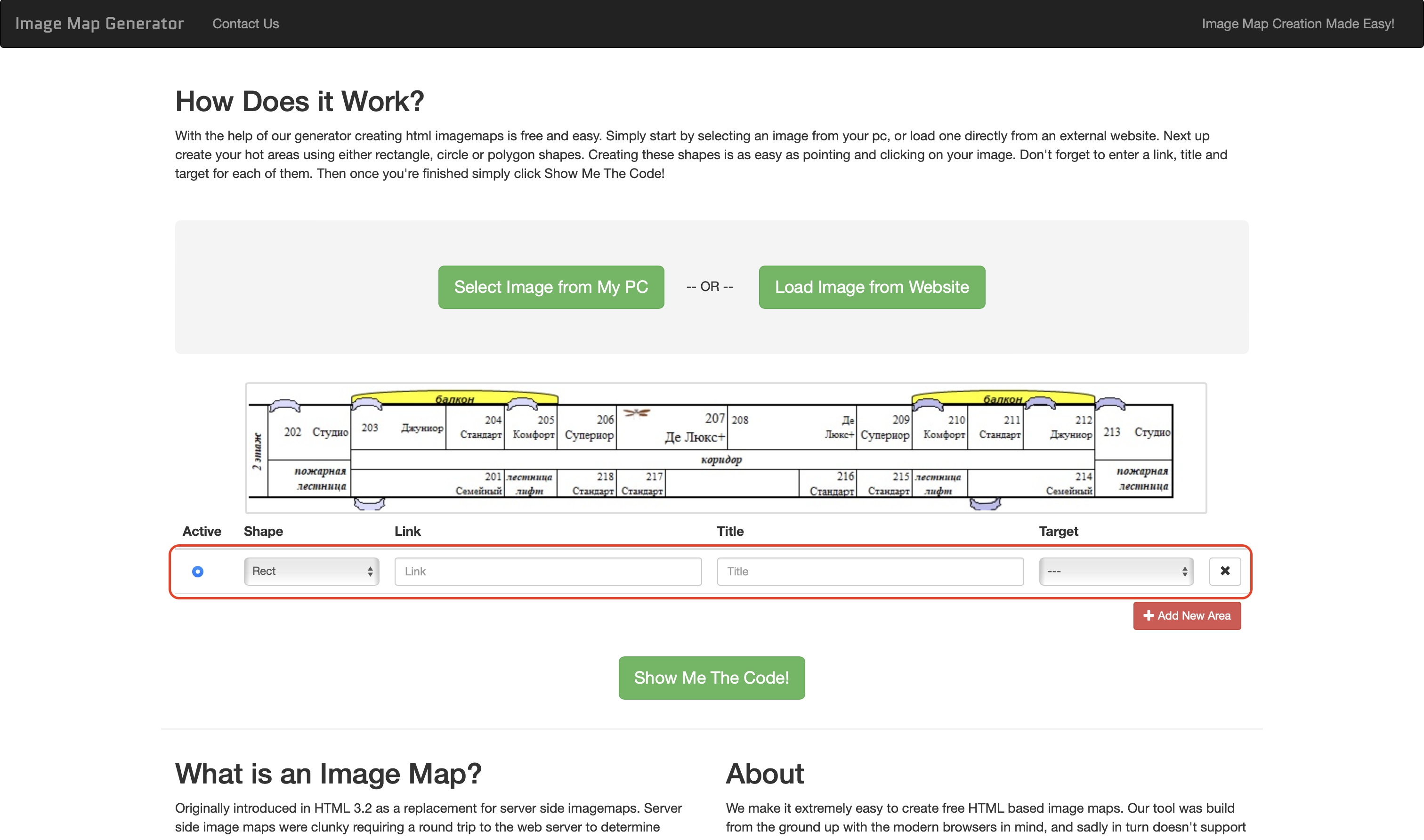
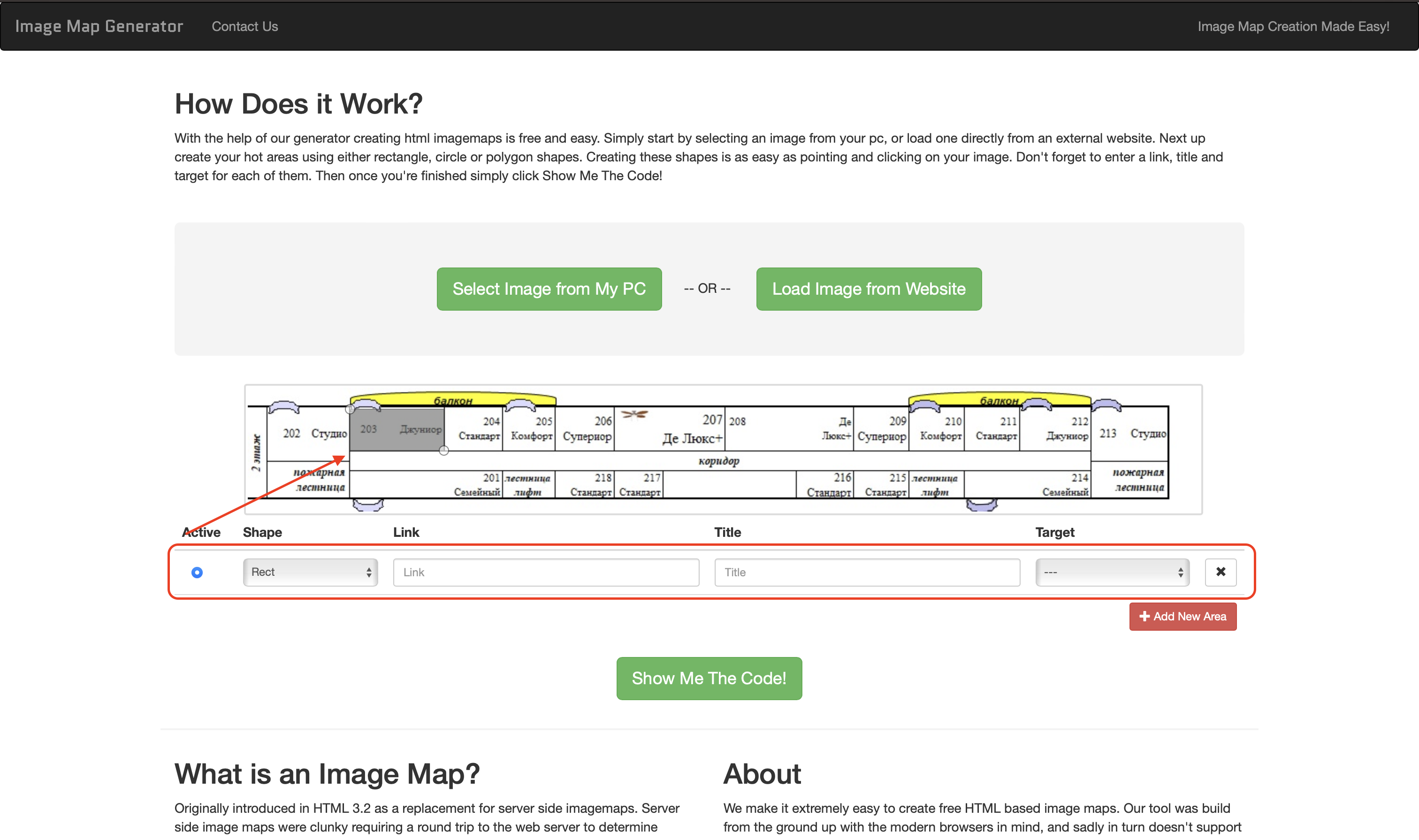
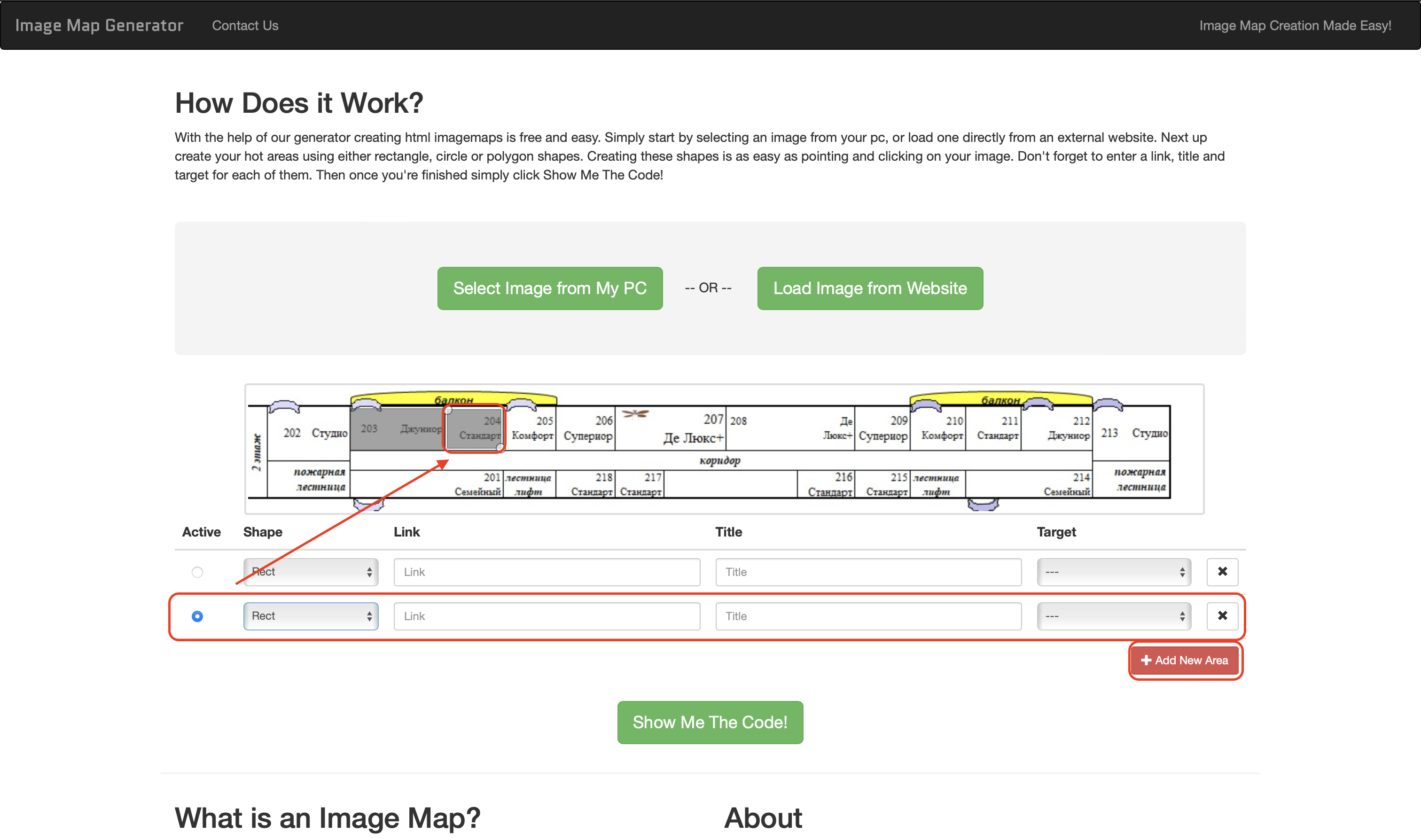
4. После разметки всех областей нажимаем кнопку "Show Me The Code" и копируем код в открывшемся окне
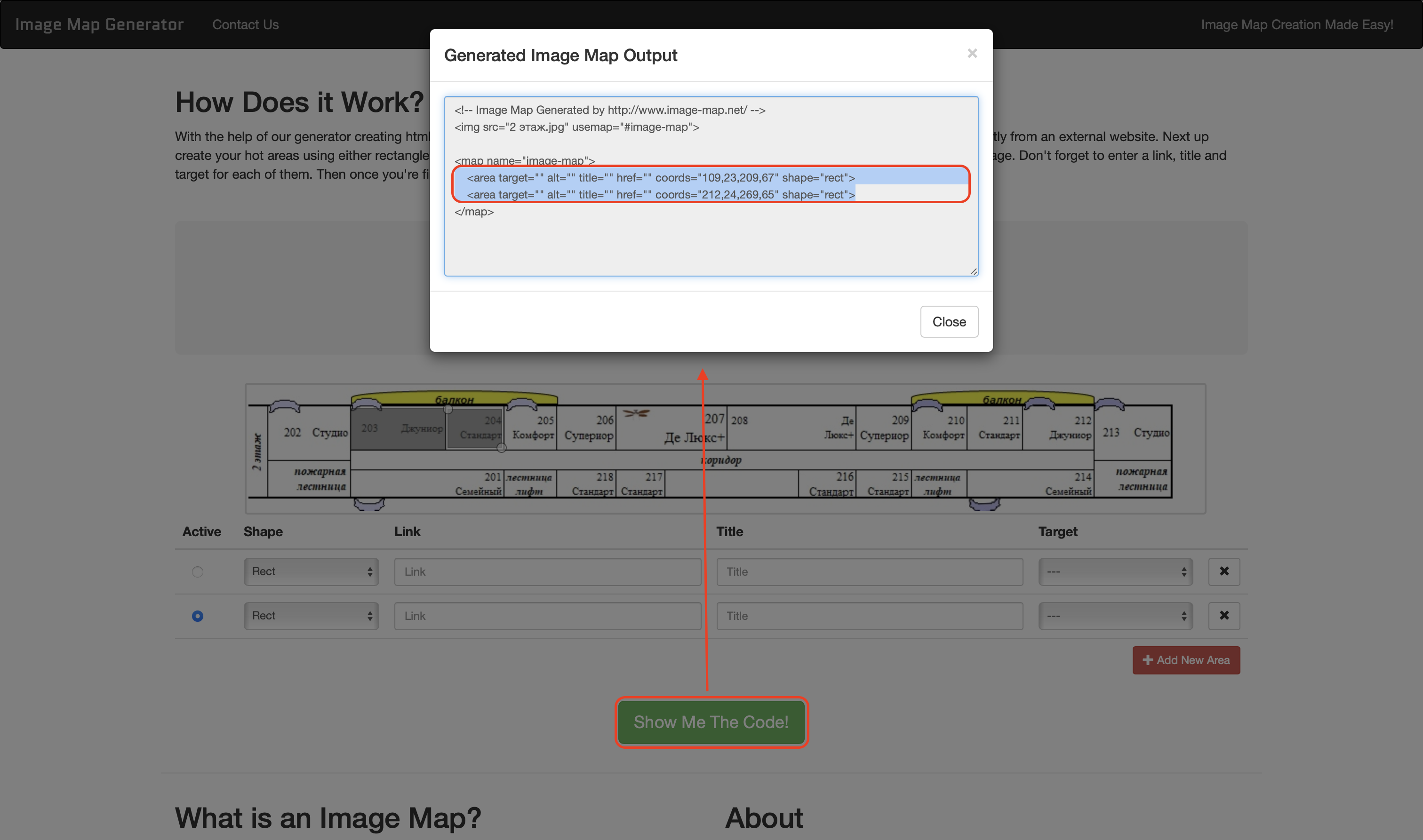
5. Далее в 1С: Отель в режиме тонкого клиента в подсистеме настройки открываем справочник настройки планов этажей.
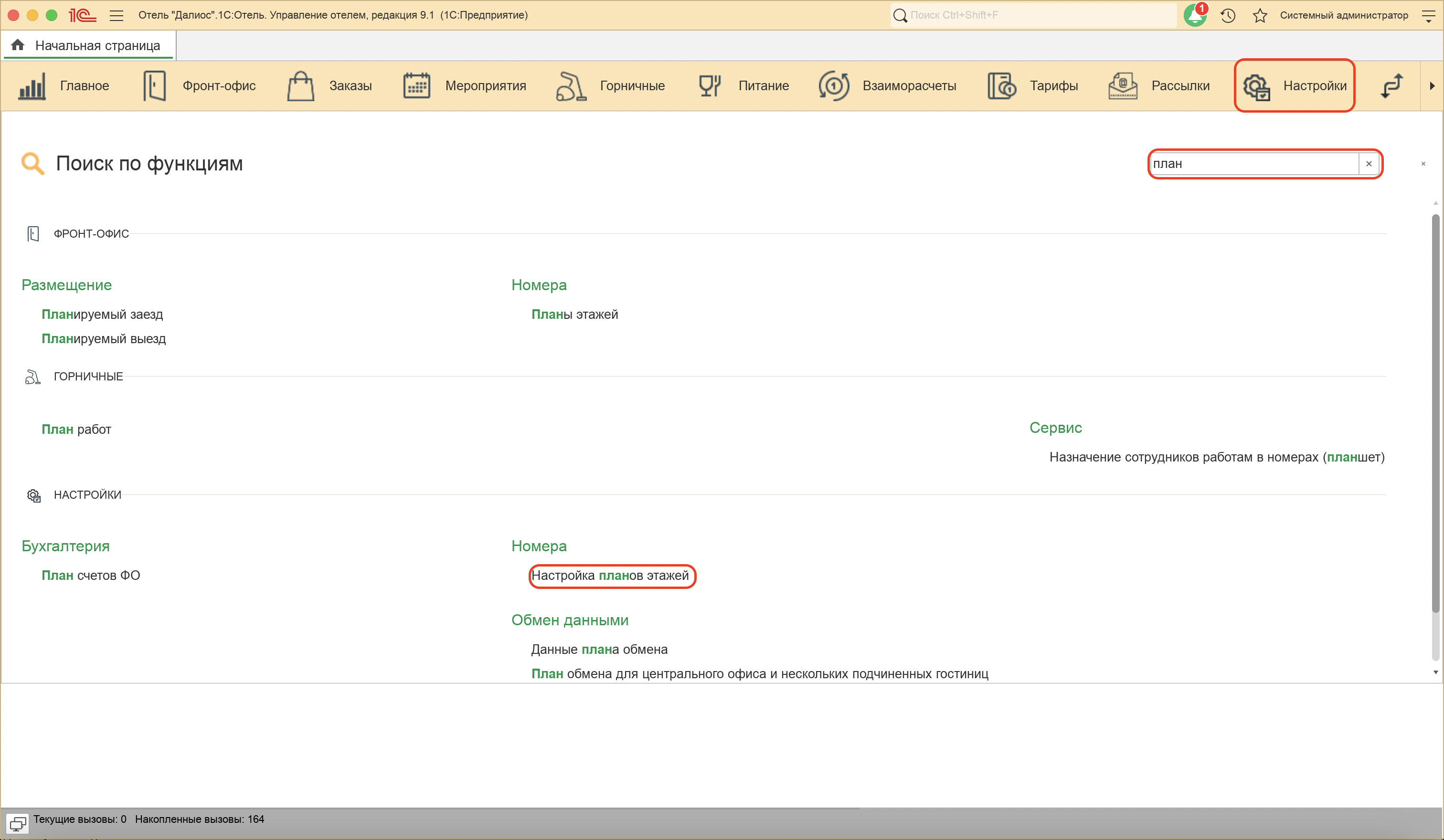
6. В открывшемся справочнике создаём запись и:
- На вкладке "Просмотр" загружаем тот же файл изображения, на котором делали разметку
- На вкладке "Области" вставляем скопированный код
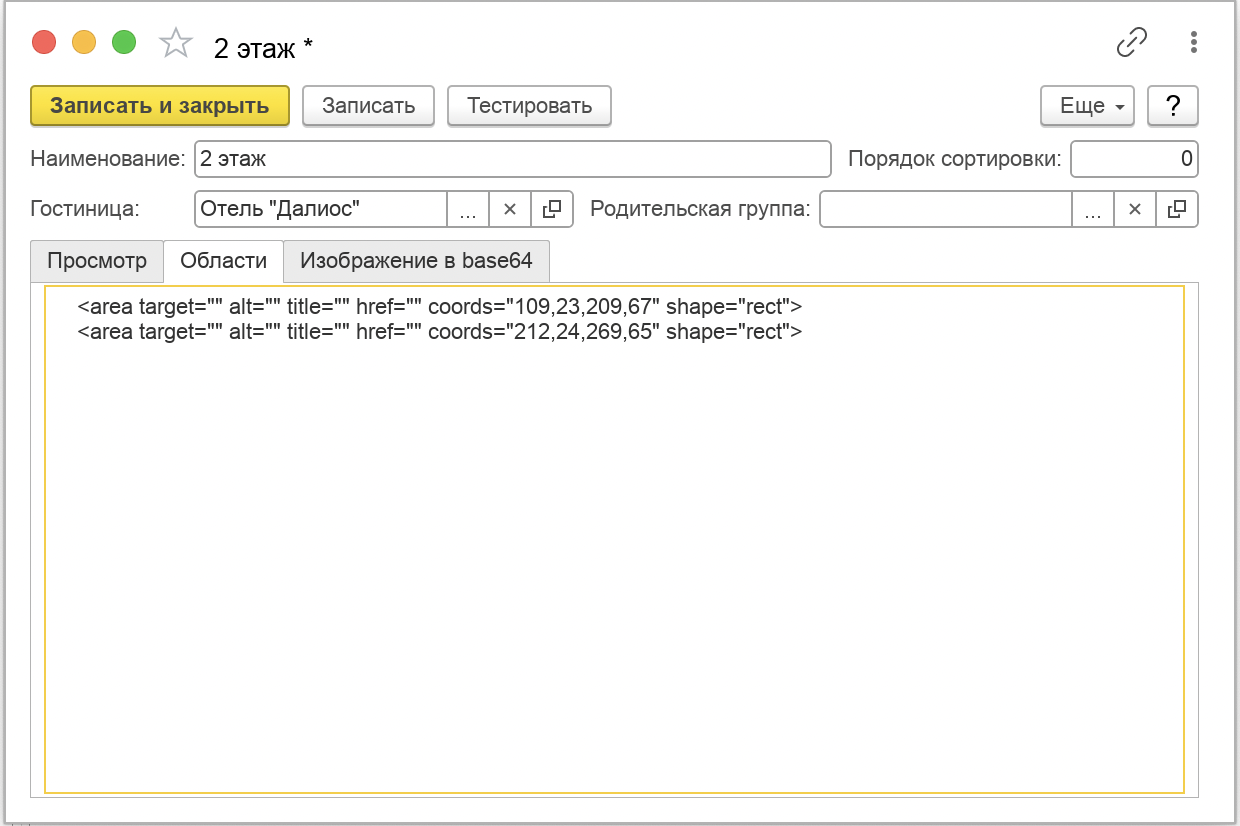
7. Исправляем тест скопированного кода на примере скриншота ниже
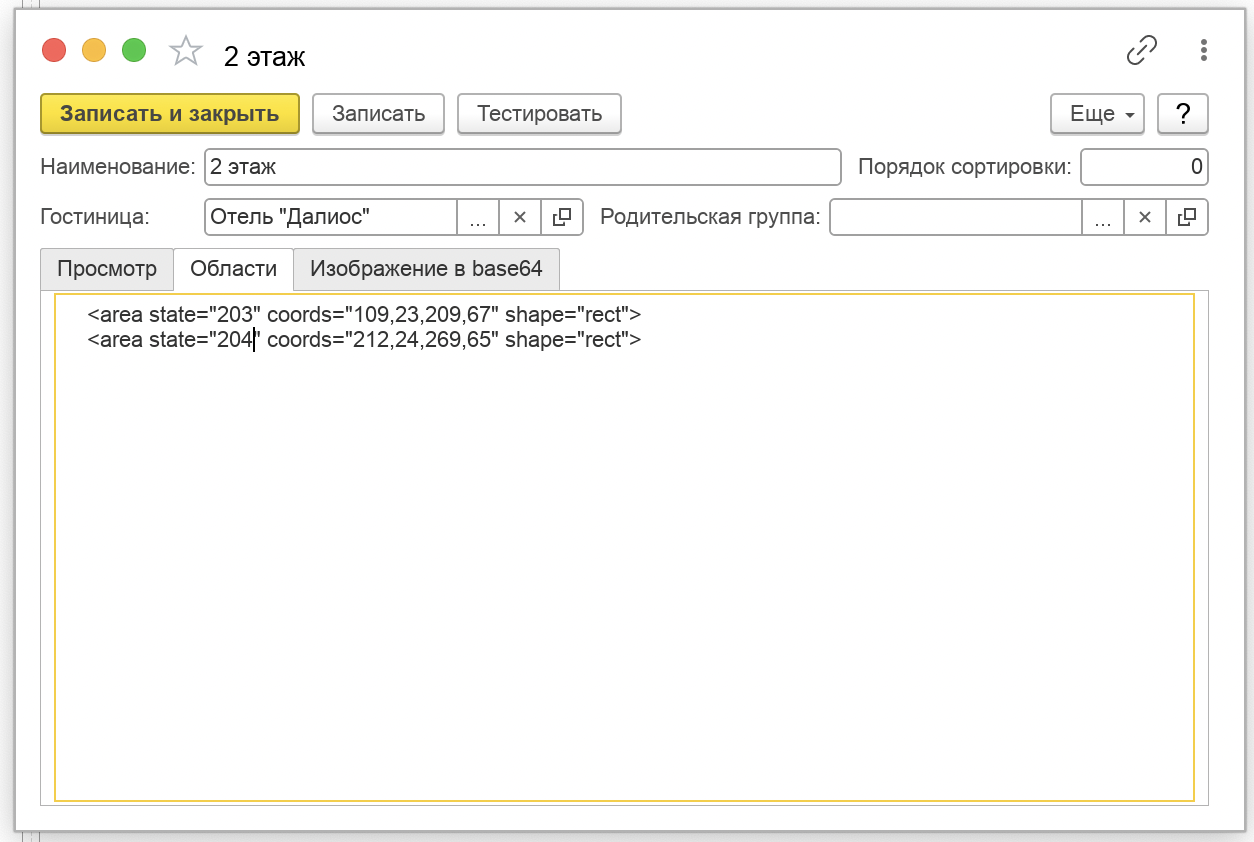
Убираем поля:
area target
alt
title
href
Добавляем поле:
area state в котором в кавычках прописываем номер комнаты, которому данная область на плане соответствует.
8. Если всё сделано верно, то на вкладке "Просмотр" области будут выделены зелёным
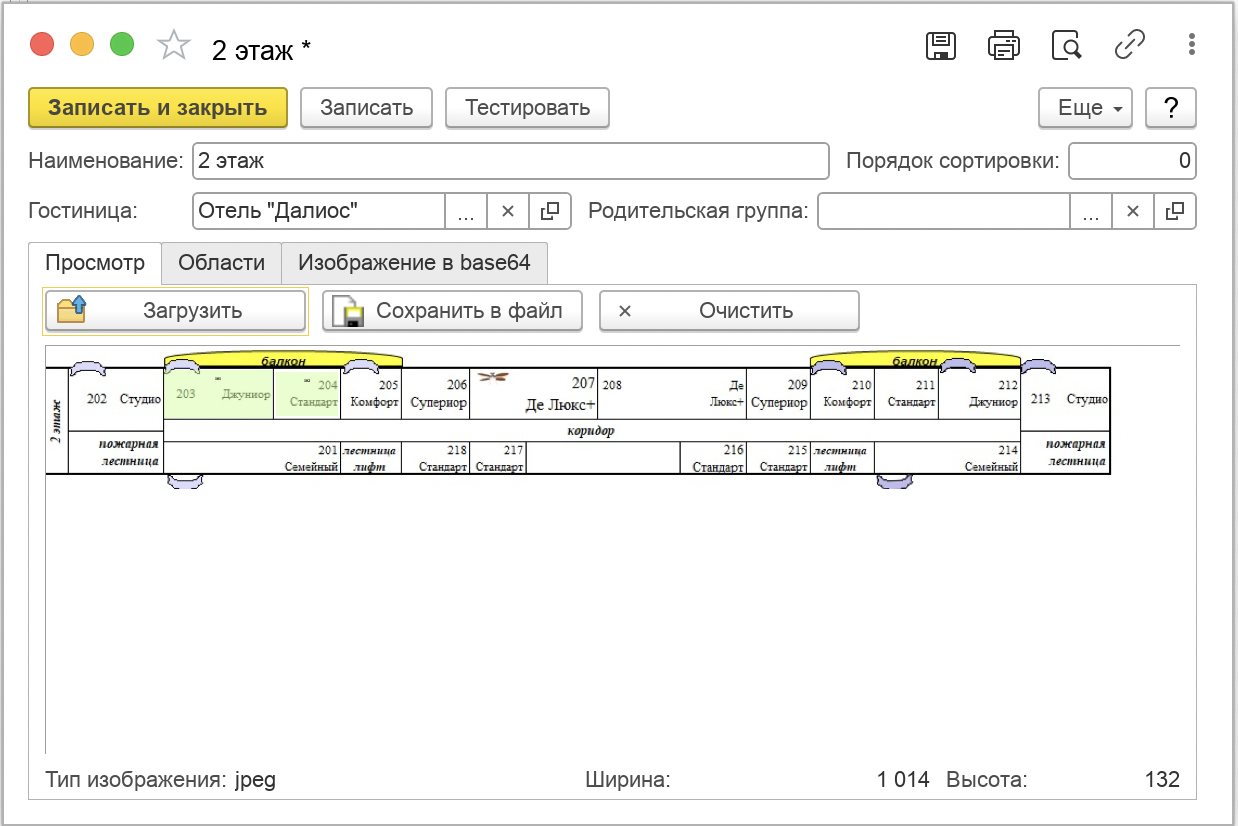
7. Сохраняем настройку нажатием на кнопку "Записать и закрыть"
8. Переходим в подсистему "Фронт-офис" - "План этажей" и проверяем результат
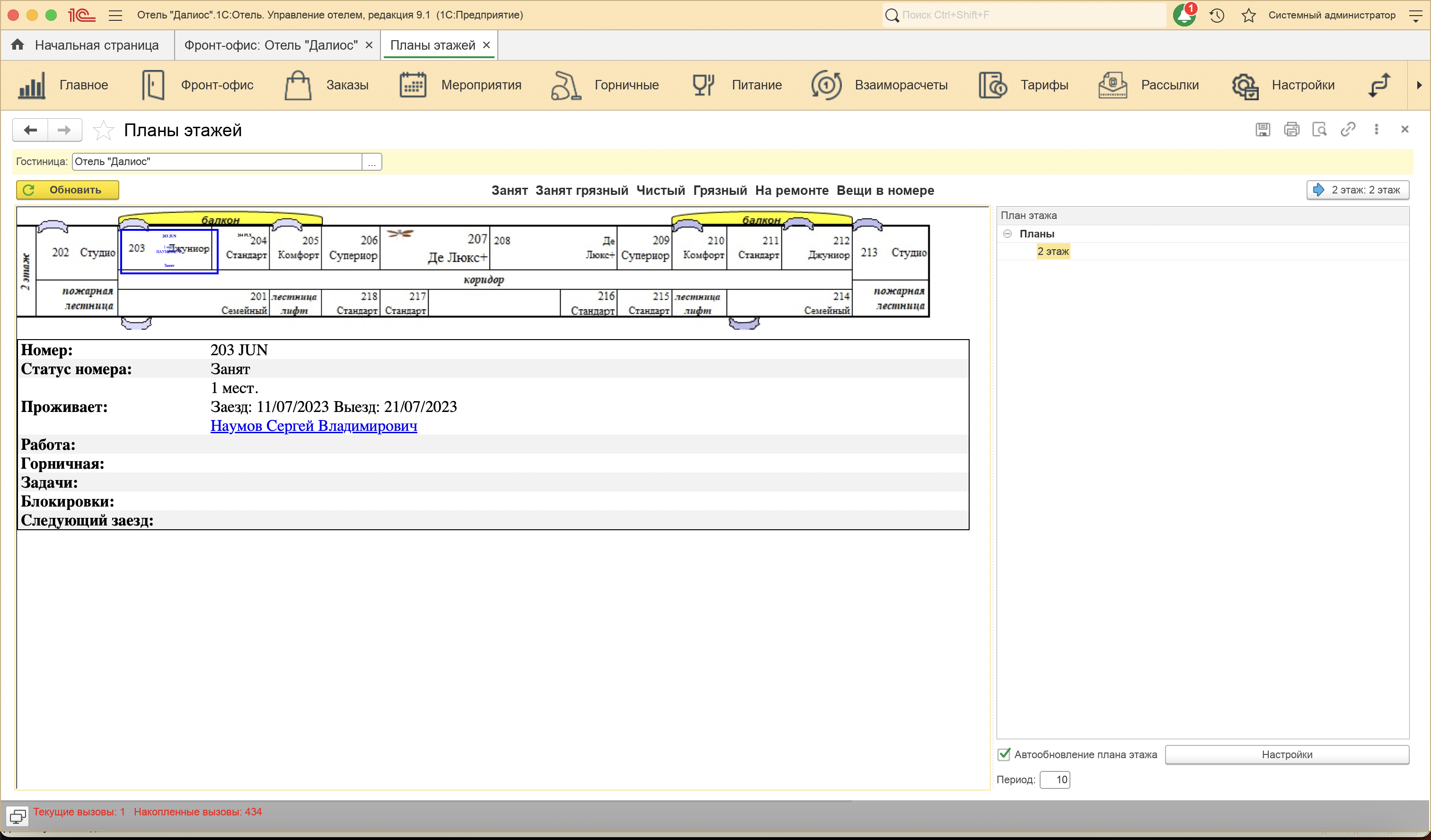
Настройка плана выполняется для каждого этажа отдельно
