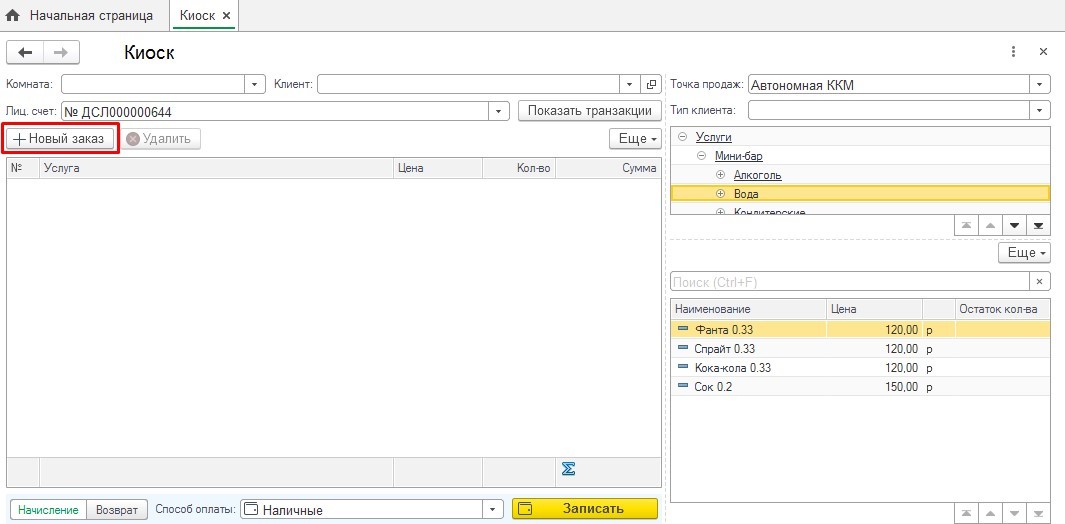Использование функционала киоска предназначено для осуществления продажи товаров/дополнительных услуг в отеле сторонним посетителям, а также позволяет выполнить быстрое начисление дополнительных услуг/товаров проживающему в отеле гостю.
Форма киоска решает следующие задачи:
1. Для стороннего посетителя не требуется создавать карточку клиента в списке клиентов, что значительно ускоряет проведение операции.
2. Форма обладает простым интерфейсом, который состоит из 3-х частей: папки с услугами (иерархия), список товаров и услуг из папки и окно заказа, в котором услуги/товары начисляются и оплачиваются.
3. Можно настроить список доступных на форме киоска услуг, а не выводить список всех позиций справочника.
4. При проведении платежа на форме киоска, на чеке будут печататься позиции, за которые прошла оплата (отключаемое в настройках ККМ)
5. Реализует простое выполнение процедуры возврата платежа за дополнительные услуги, в том числе для проживающих гостей - возврат после проведения автоматически будет зафиксирован в том лицевом счете, где услуга была начислена.
При необходимости настройки индивидуальных параметров лицевого счета киоска (например, фирмы, секции оплаты и т.д.), а также для определения набора услуг, которые будут доступны для начисления на форме киоска, следует заполнить настройки формы киоска на рабочем месте.
Для этого необходимо перейти в меню Настройки/Рабочие места/Выбрать нужное рабочее место/Перейти на вкладку "Киоск".
Далее указываем шаблон фолио (лицевого счета) и набор услуг.
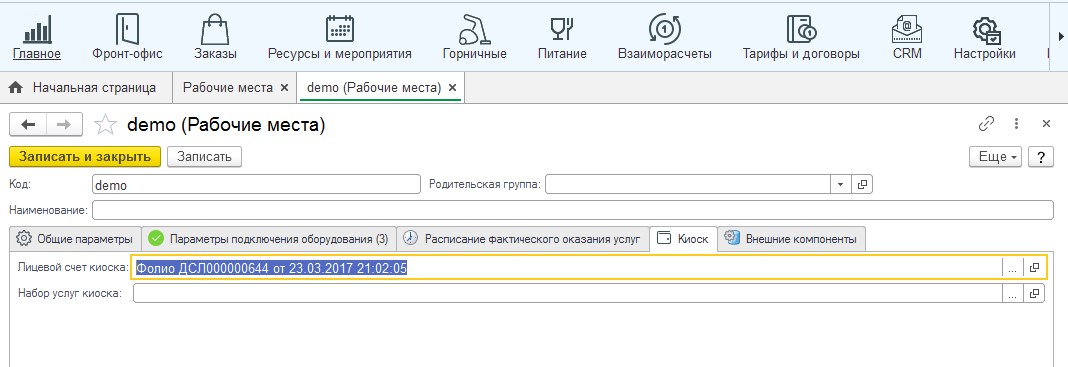
Для создания нового лицевого счета можно воспользоваться кнопкой

Затем сохранить счет/шаблон счета по кнопке "Записать и закрыть".
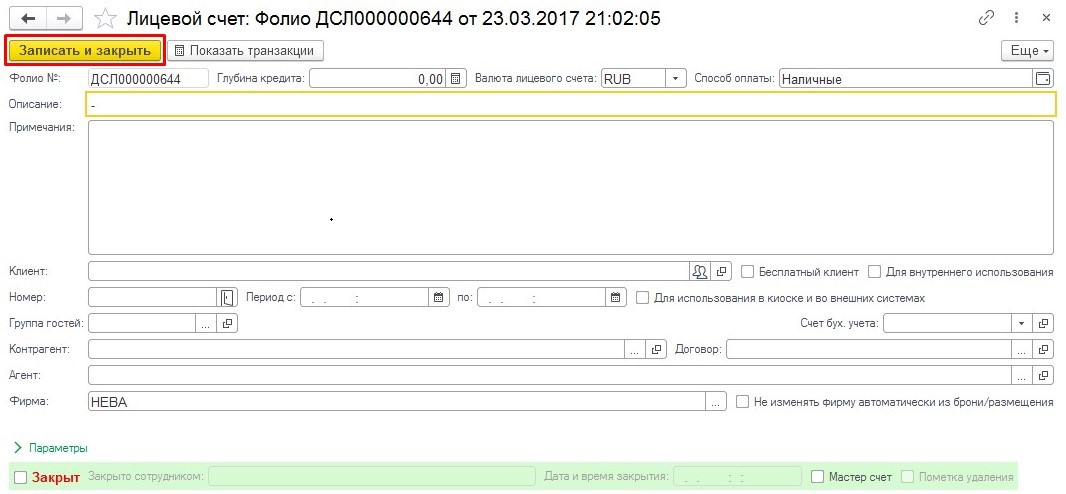
Если строка "Набор услуг киоска" в настройках киоска на рабочем месте остается пустой, в списке на форме будут видны все услуги, которые есть в справочнике.
Сама форма располагается в меню программы "Фронт офис", под заголовком "Размещение".
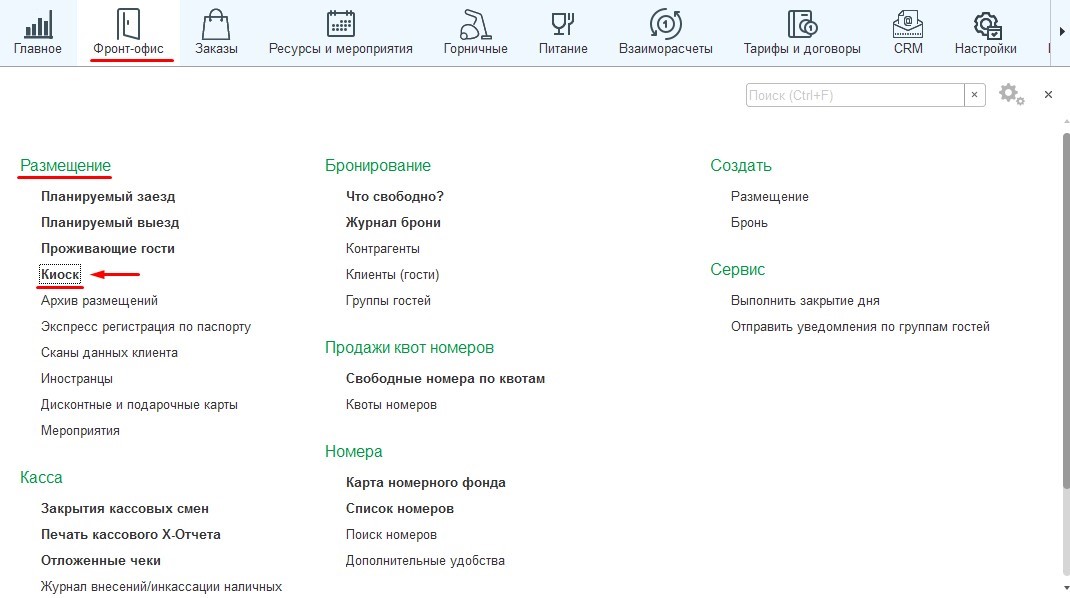
Окно киоска выглядит следующим образом
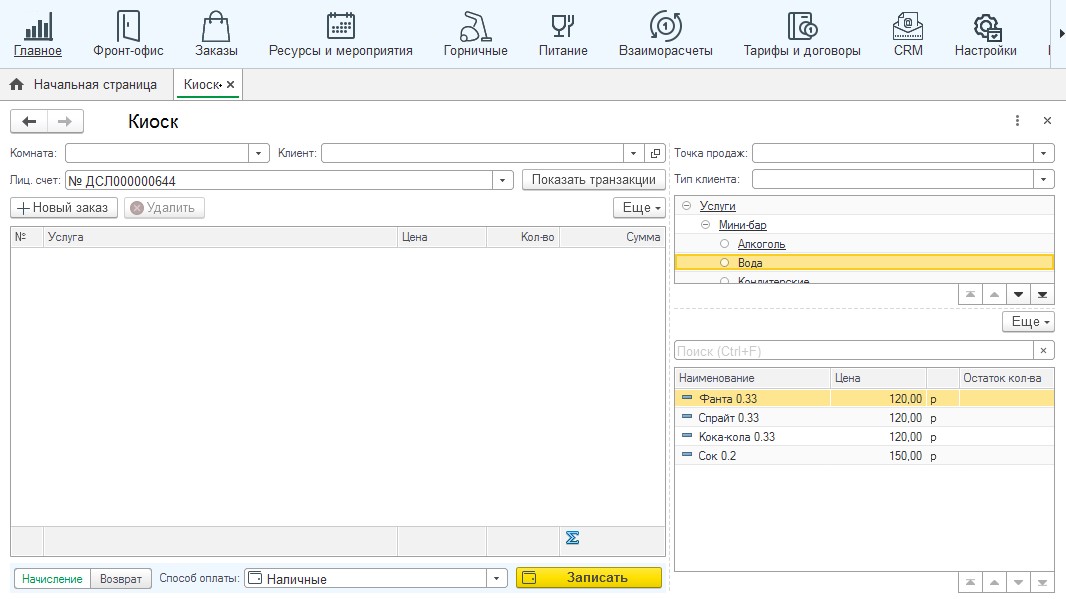
В случае, если на рабочем месте доступна ККМ, то она будет автоматически проставлена в поле "Точка продаж ".
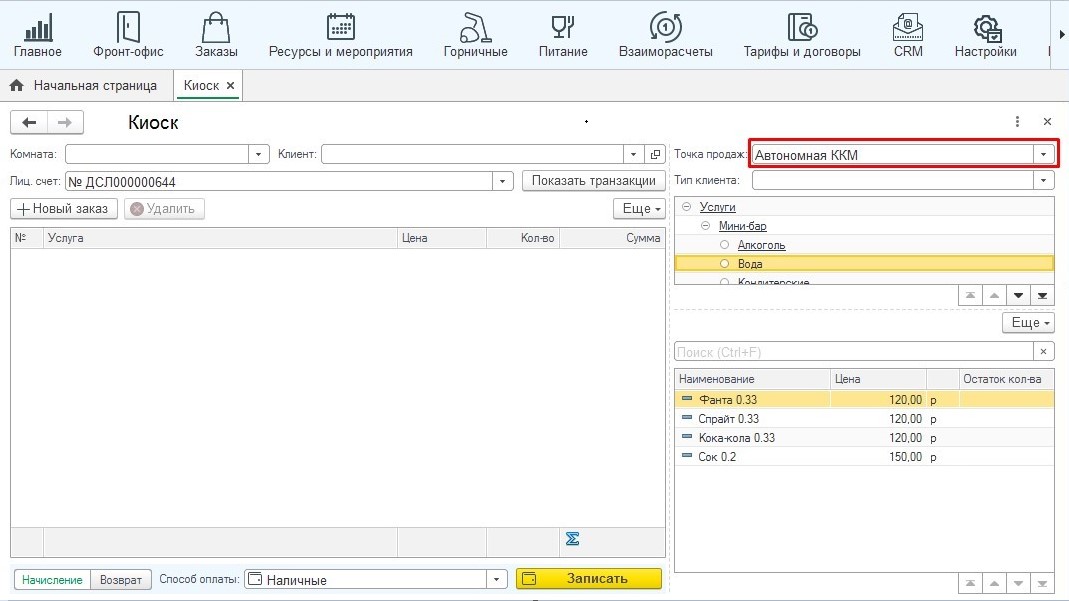
При наличии большого списка позиций можно осуществлять поиск по наименованию.
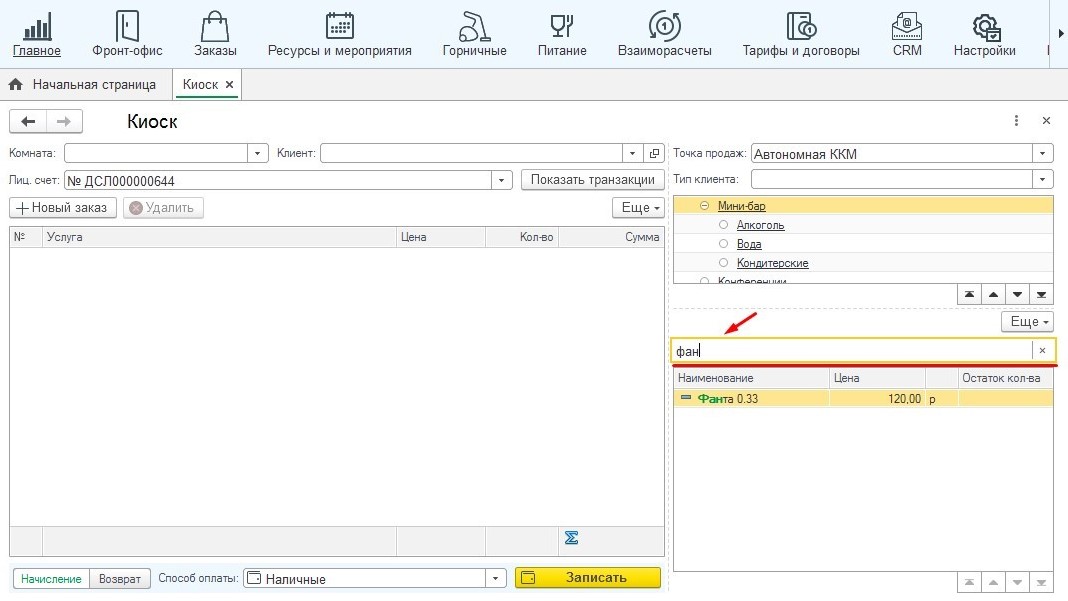
Начисление услуг выполняется двойным кликом по услуге, после чего она появится в левой таблице (окно заказа).
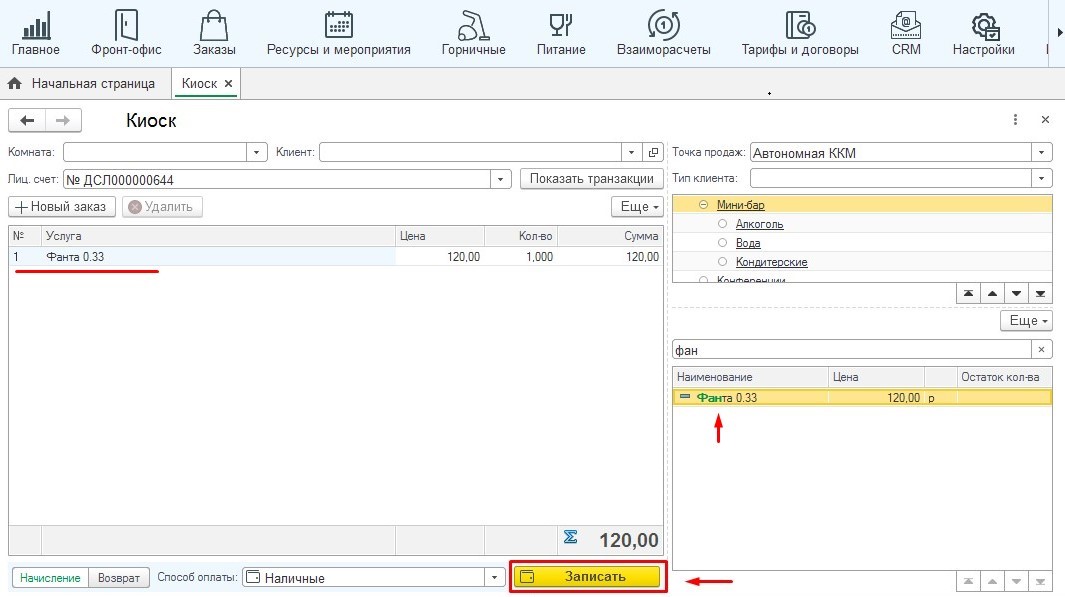
Для оплаты заказа необходимо выбрать нужный способ оплаты и нажать кнопку "Записать", перечисленные в заказе позиции будут очищены, а на фискальном регистраторе (если подключен) пробьется чек. Оплаченные услуги и платёж будут отправлены в лицевой счёт, указанный в настройках рабочего места.
Нажав на кнопку "Показать транзакции" можно автоматически попасть в лицевой счёт, где начислены услуги.
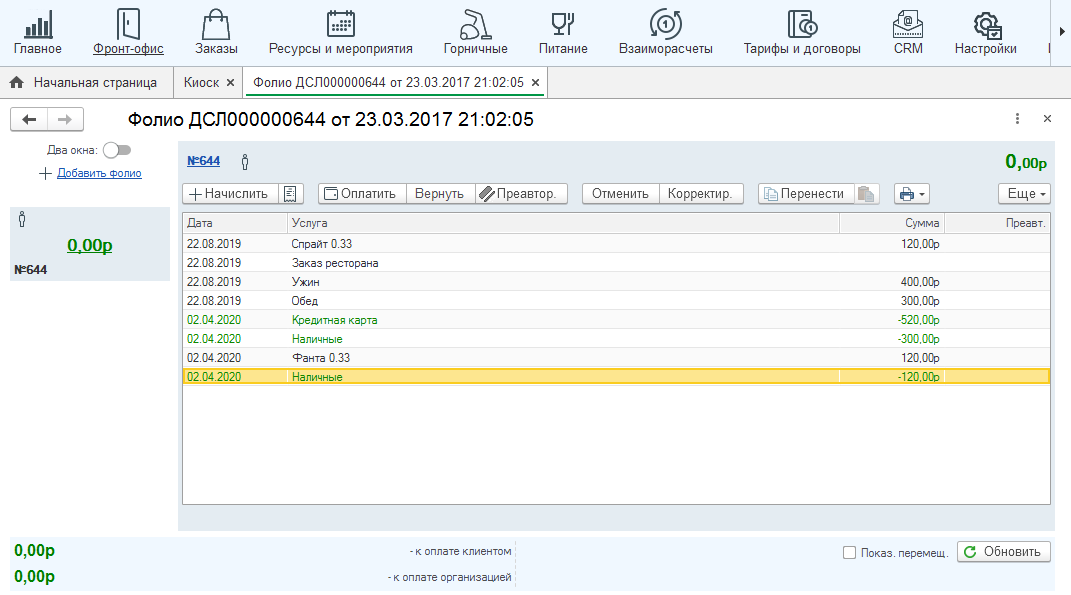
При необходимости оформить возврат, потребуется начислить на форму киоска ту же услугу, по которой необходимо выполнить возврат, с той же стоимостью. Далее переключиться в нижнем левом окне с вкладки "Начисление" на вкладку "Возврат" и нажать кнопку "Записать".
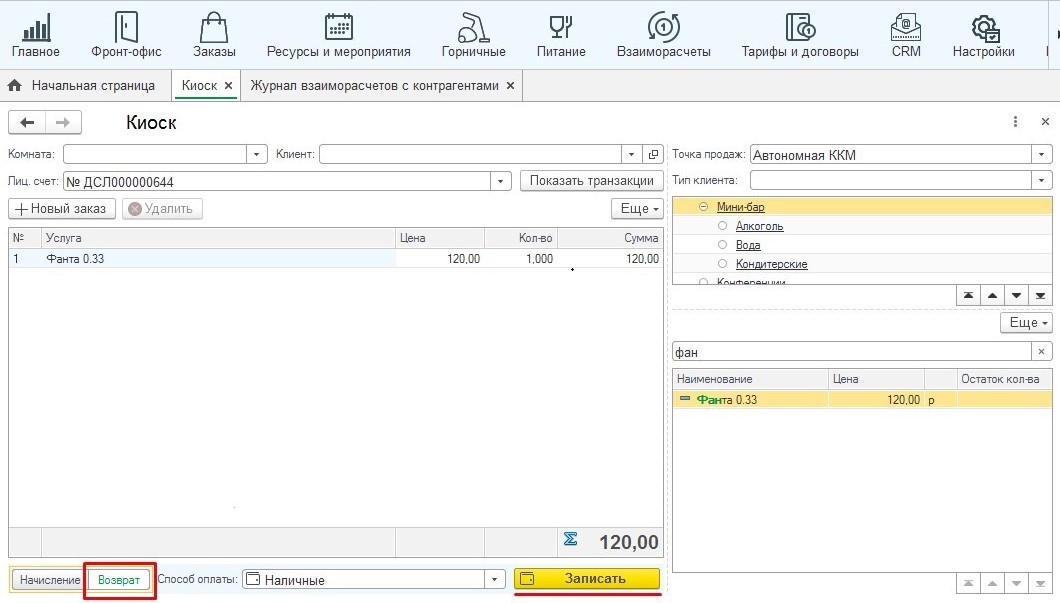
При проведении возврата в лицевом счёте автоматически создан документ "Возврат" и отсторнированы указанные при возврате услуги.
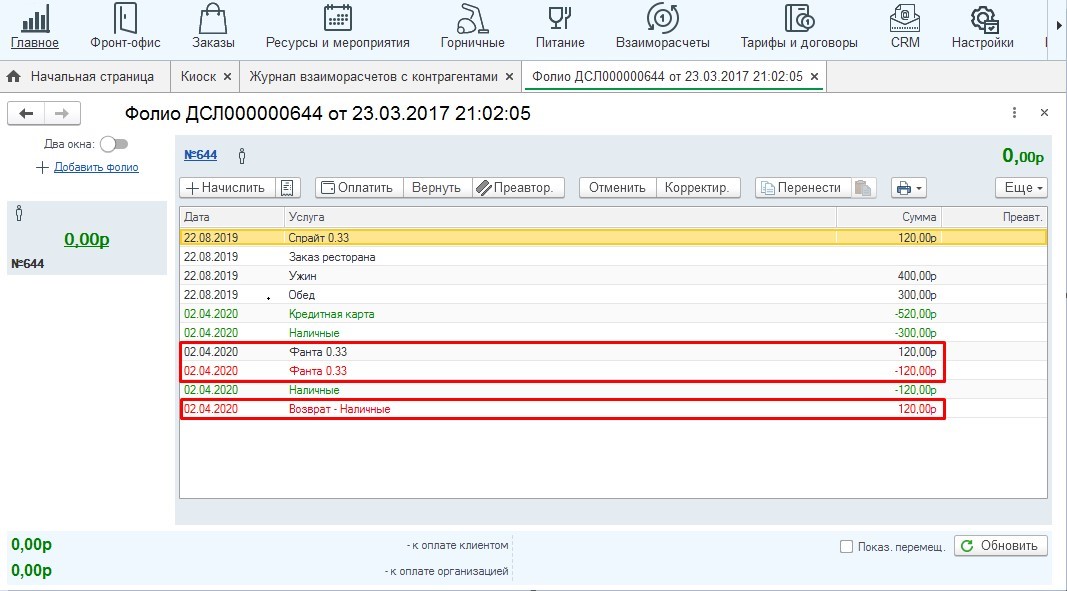
Функционал киоска позволяет так же начислять услуги и проживающим гостям в отеле. Возможно как обычное начисление услуг в счёт гостя, так и начисление услуг с моментальной оплатой.
Для выбора проживающего в отеле клиента в верхней части формы достаточно ввести номер комнаты гостя в поле "Комната". В поле "Клиент" автоматически подставится основной плательщик в номере (гость с видом размещения "Номер").
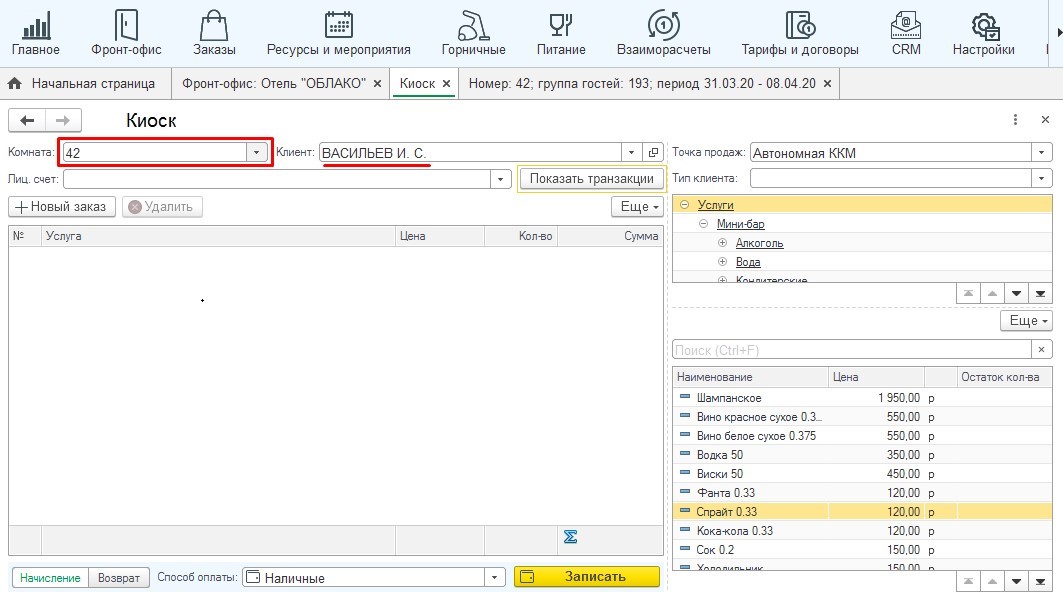
Выбрать другого гостя из номера можно нажатием на кнопку с изображением стрелки, указывающей вниз, расположенной справа, напротив фамилии клиента.
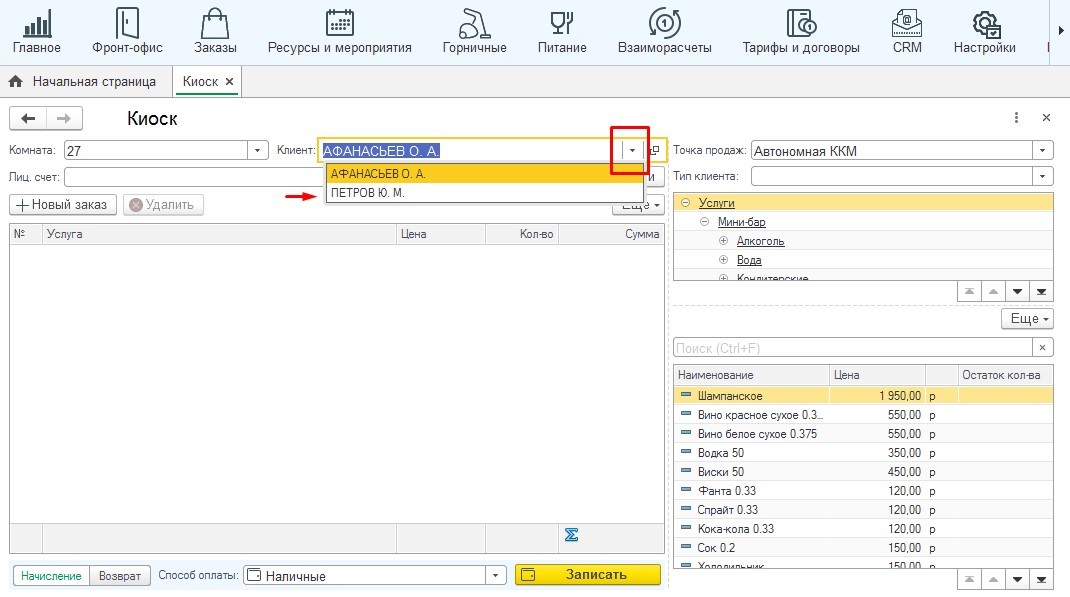
Начисление услуг с моментальной оплатой
После того, как на форме был выбран нужный номер и клиент, можно выполнить начисление и оплату. Начисление услуги выполняется также двойным кликом на услугу в правом поле, оплата нажатием кнопку "Записать" (предварительно также указываем нужный способ оплаты). Услуга будет начислена и оплачена в лицевом счете, оформленном на гостя (в счете гостя для доп. услуг либо в общем счете, если гость оплачивает самостоятельно все услуги, т.е. по размещению гостя создано только одно фолио).
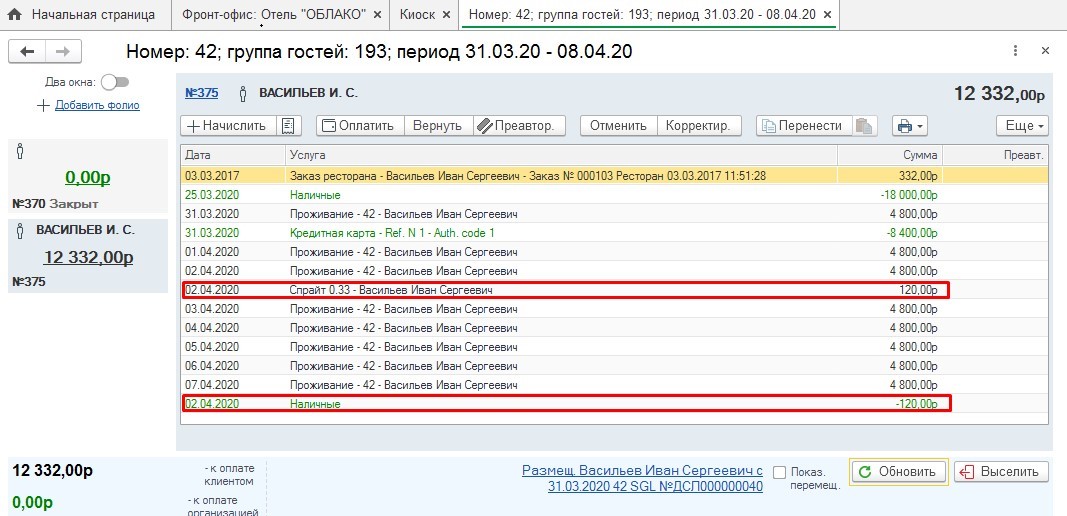
Начисление услуг БЕЗ внесения оплаты
Для возможности начисления услуг в лицевой счет проживающего гостя без проведения оплаты необходимо создать и настроить к доступности новый способ оплаты (например, назовем его "На номер").
Справочник способов оплаты находится в подсистеме "Настройки", раздел "Ценообразование".
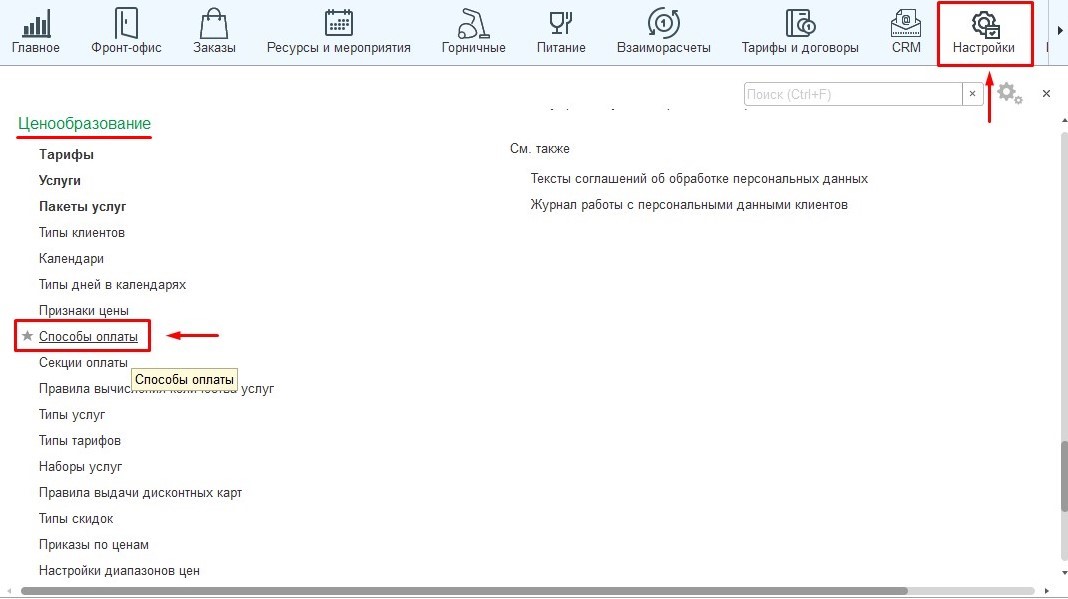
Для удобства поиска нужного объекта в меню настроек, также можно воспользоваться полем поиск – начните вводить в данное поле наименование нужного объекта и оно будет выведено отдельно от общего списка.
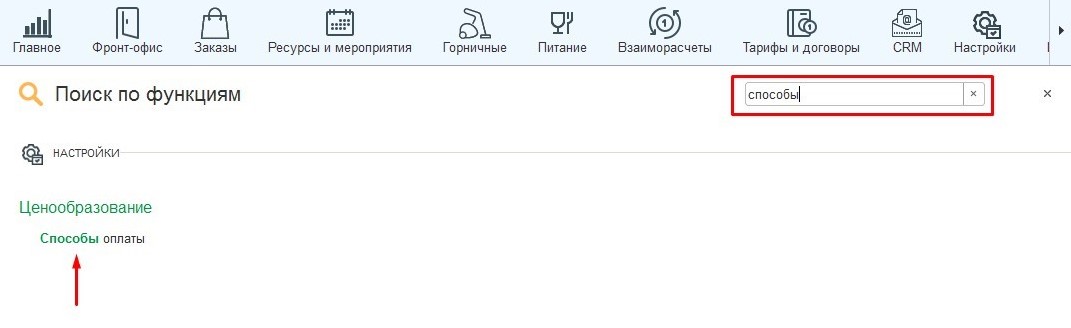
Добавляем новый способ оплаты по кнопке "Создать".
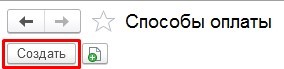
В настройках способа оплаты должна быть включена только одна галочка – "Это начисление на номер".
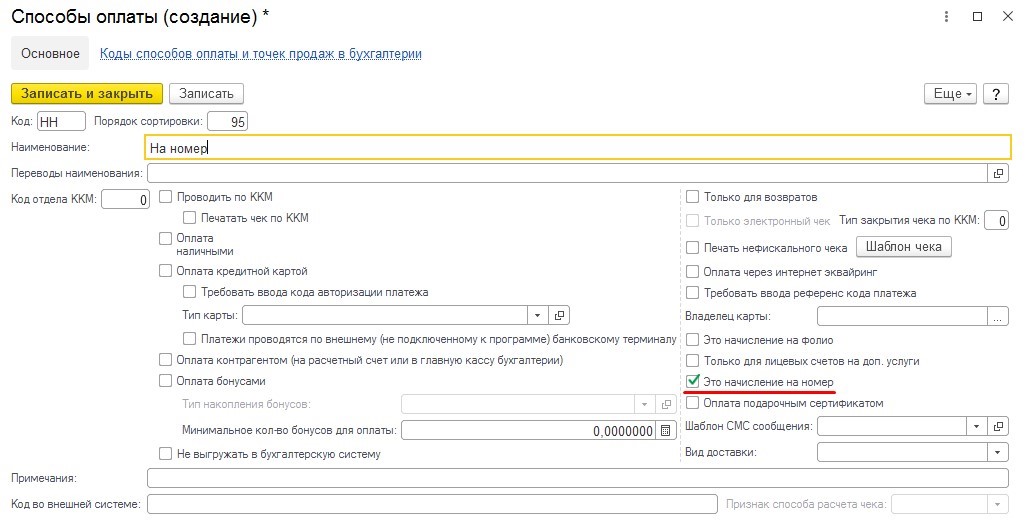
После создания способа оплаты необходимо добавить его в набор прав сотрудника. Список наборов прав находится в меню настроек в разделе "Администрирование".
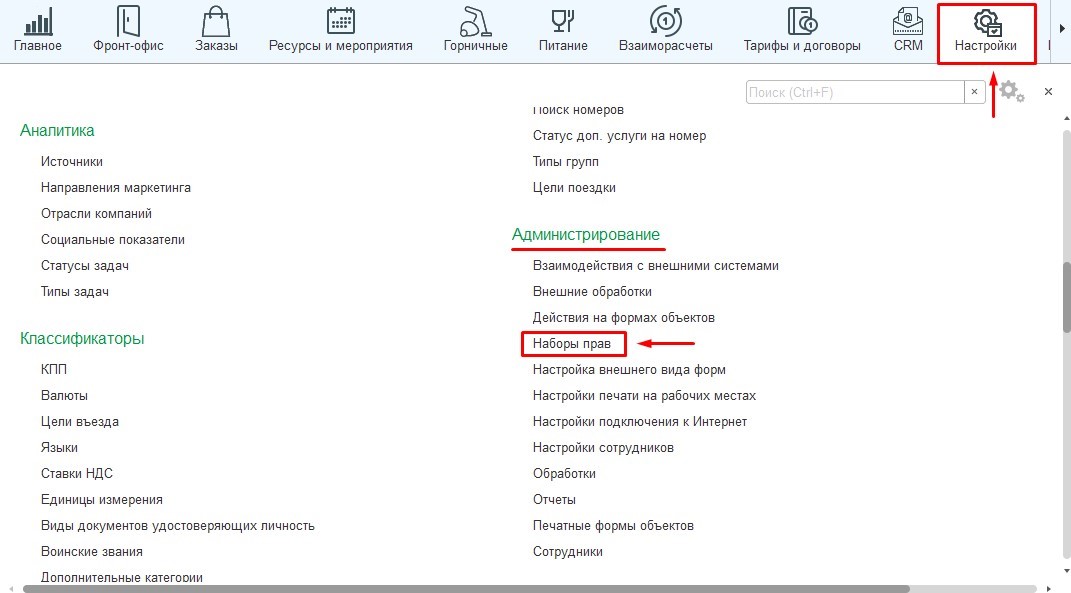
Выбираем нужный нам набор прав из списка двойным кликом.
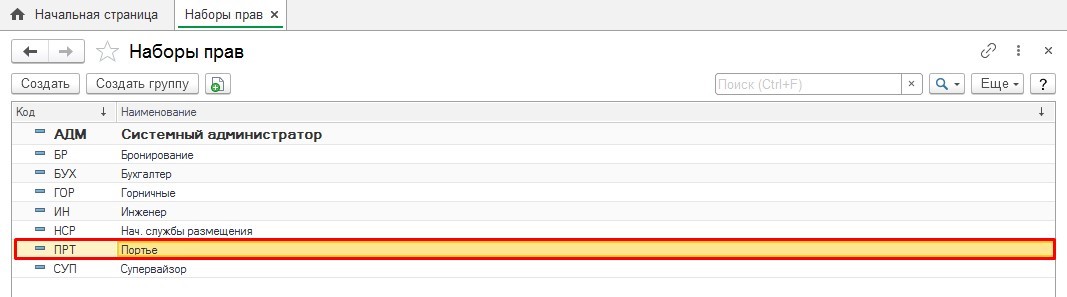
Добавляем способ оплаты в набор прав. Сохраняем настройки по кнопке "Записать и закрыть".
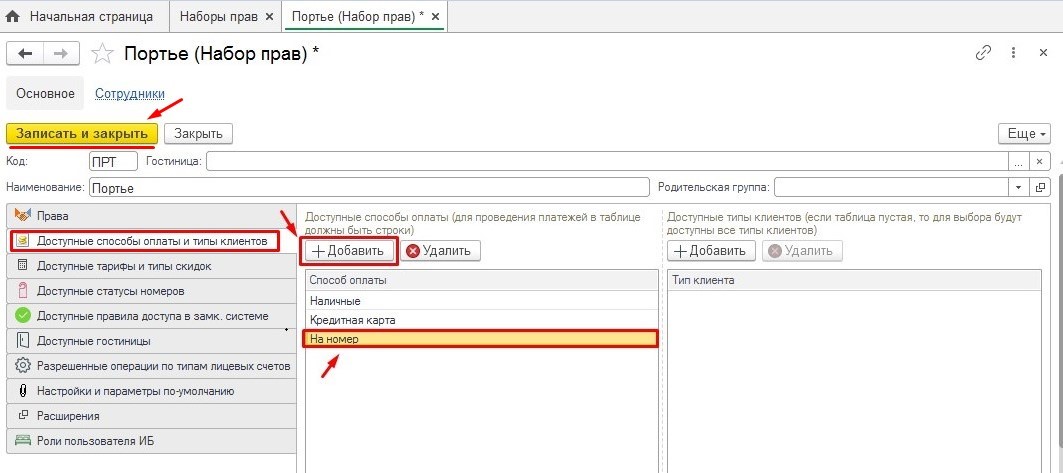
Применение.
На форме киоска необходимо выбрать номер комнаты, в котором проживает гость. После этого автоматически подставится ФИО гостя, способ оплаты изменится на "На номер". Начисляем нужную услугу, выбрав из списка двойным кликом.
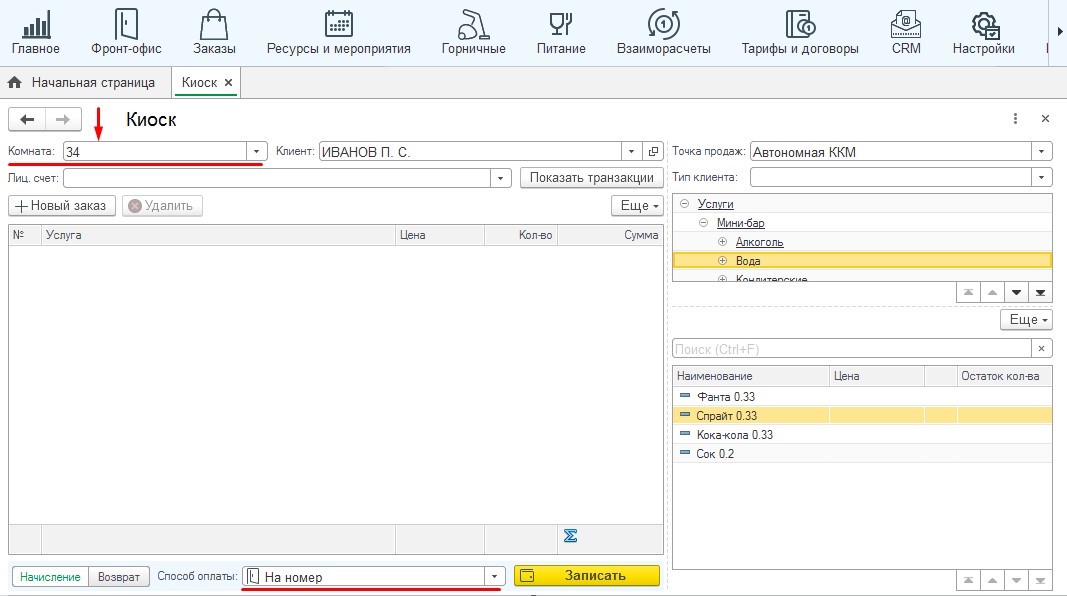
После нажатия кнопки "Записать" с данным способом оплаты будет выполнено только начисление услуг, без оплаты.
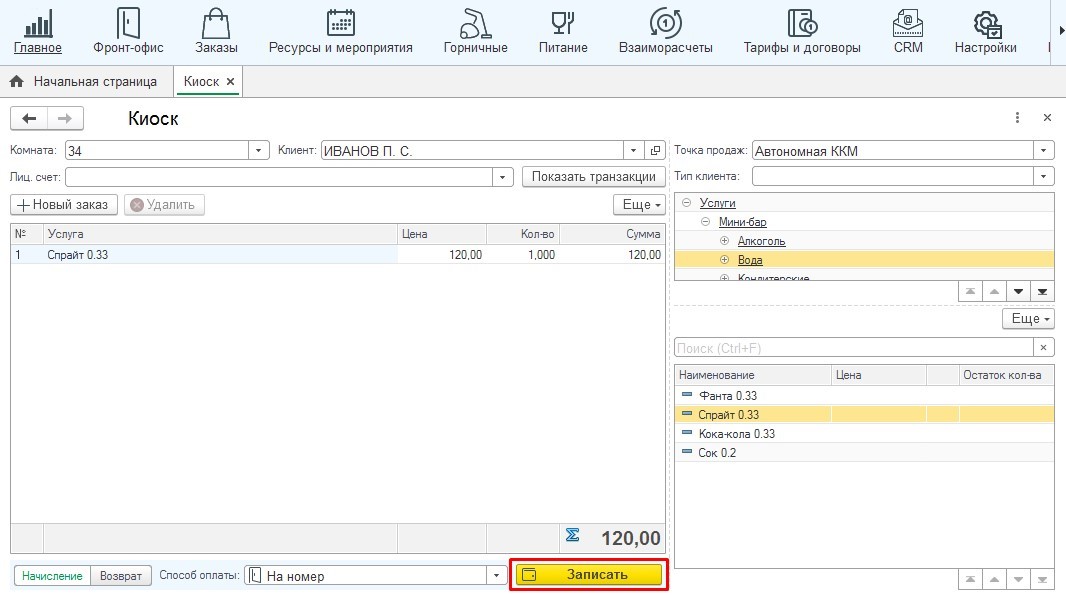
Переходя по кнопке "Показать транзакции", видим лицевой счет гостя и начисленную услугу.
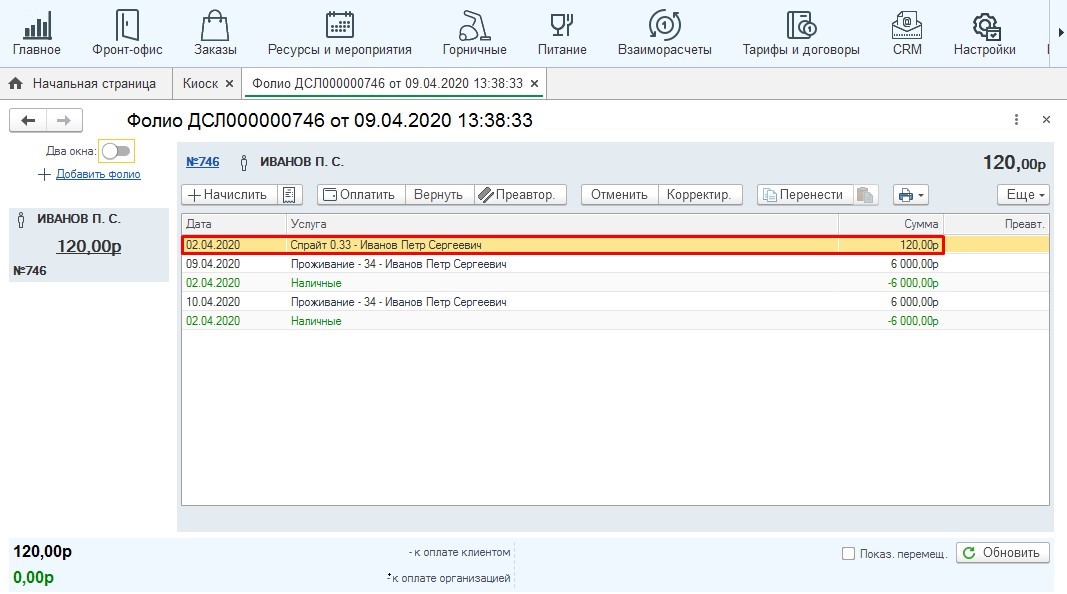
При нажатии на кнопку "Новый заказ" поле "Комната" будет очищено, следовательно можно пробивать услуги следующим клиентам.